جدول المحتويات
دليل البدء السريع
مرحبًا بكم في ASTER!
في هذا الدليل، سوف تتعلم الإعدادات الأساسية اللازمة لتشغيل ASTER بنجاح.
تركيب ASTER
يمكنك تنزيل ملف إعداد ASTER من هذا الرابط. تحميل.
أثناء التثبيت، احتفظ بالخيارات الافتراضية وانقر على زر “التالي” للمتابعة. يتطلب التثبيت منك تشغيل حزمة الإعداد بامتيازات إدارية.
يوصف عملية التثبيت بالتفصيل هنا: تركيب ASTER
تشغيل ASTER الأول
بعد التثبيت، يجب إعادة تشغيل جهاز الكمبيوتر الخاص بك. بمجرد إعادة التشغيل، ستحتاج إلى تشغيل برنامج “ASTER” من قائمة البدء. (في حالة عدم تشغيله تلقائيًا)
عند تشغيل “ASTER” لأول مرة، سيطالبك بالترقية. انقر فوق زر “موافق” لبدء عملية الترقية:
بعد النقر فوق الزر “موافق”، يتم إنشاء معرف فريد وعرضه في موجه المعلومات:
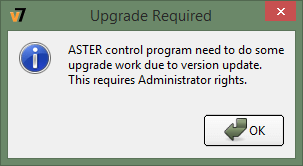
بعد النقر فوق الزر “موافق”، يتم إنشاء معرف فريد وعرضه في موجه المعلومات:
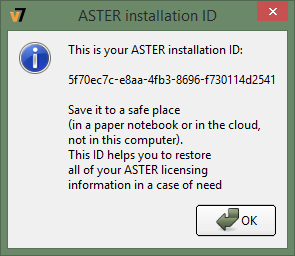
لمزيد من المعلومات حول المعرف، انقر فوق هذا الرابط: معرف التثبيت من ASTER.
تنشيط ASTER
بمجرد إنشاء معرف التثبيت، سيعيد البرنامج تشغيل نفسه. سيتم فتح مطالبة وتظهر لك خيارين:
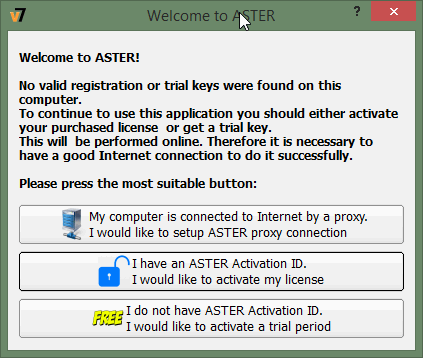
تأكد من أن الكمبيوتر لديه إمكانية الوصول إلى الإنترنت. انقر على الخيار الثاني إذا كان لديك مفتاح التنشيط وتفعيل ASTER. أو انقر فوق الزر الثالث إذا كنت تريد استخدام ASTER في نسخة تجريبية لمدة 14 يومًا.
إذا كنت تستخدم الإنترنت من خلال الوكيل، فأنت بحاجة إلى تكوين ASTER لاستخدام إعدادات الوكيل. للحصول على معلومات مفصلة، انقر فوق هذا الرابط: تكوين ASTER لاستخدام خادم البروكسي.
تعيين المراقبين
بمجرد تثبيت ASTER، تحتاج إلى توصيل جميع أجهزة العرض وتعيين الدقة الأصلية. تحتاج أيضًا إلى وضع كل جهاز العرض في وضع سطح المكتب الموسّع. للقيام بذلك، انقر بزر الماوس الأيمن على سطح المكتب واختر “إعدادات الشاشة” أو “دقة الشاشة” (حسب إصدار نظام التشغيل، يكون الأمر مختلفًا). بمجرد فتح النافذة، اضبط إعدادات الشاشة الضرورية. في نظام التشغيل windows 7، تبدو نافذة الإعدادات هكذا: 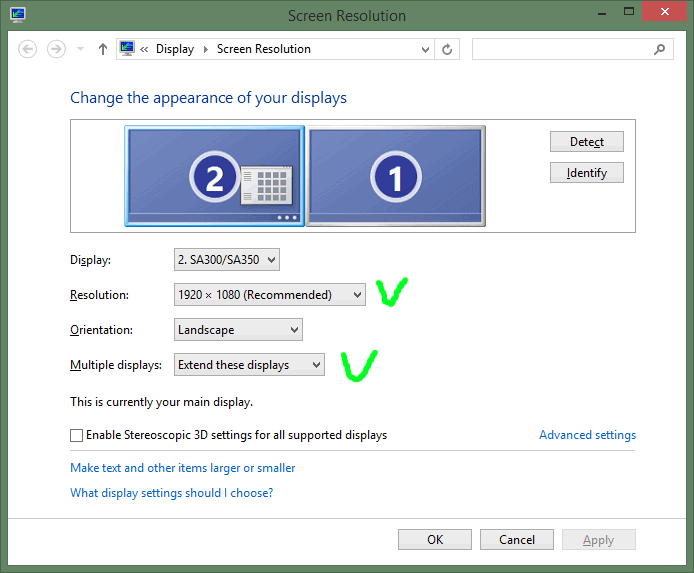
الآن، افتح لوحة التحكم “ASTER”، ثم انقر فوق علامة التبويب “أماكن العمل” لتعيين شاشات لكل مقعد. أسهل طريقة لتعيين الشاشات هي جرهم إلى منطقة مستطيلة تحت المقعد المرغوب. يحتوي قسم “قطع الغيار” على أجهزة غير مخصصة بما في ذلك لوحة المفاتيح والماوس والشاشات.
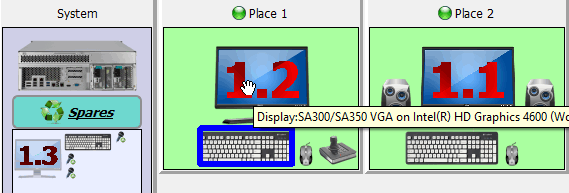
افتراضيًا، عند بدء تشغيل “ASTER” لأول مرة، يتم تعيين جميع الشاشات على المقعد الأول ويمكن أن يكون بعضها في قسم “قطع الغيار”.
لمعرفة أي جهاز يتوافق مع كل شاشة في إعدادات ASTER، يمكنك التحقق من ذلك من خلال تلميح الأدوات للجهاز ولكن التمرير فوقه أو بالنقر فوق “الجهاز المؤشر” من قائمة السياق لأيقونة الشاشة.
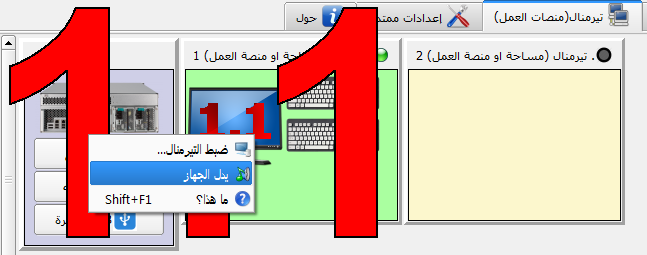
لمزيد من المعلومات حول مبينا الأجهزة، انقر هنا مبينا الأجهزة .
تمكين ASTER وإطلاق أماكن العمل
بعد الانتهاء من الخطوة 1-3، يمكنك تمكين “ASTER”. للقيام بذلك، انقر فوق الزر “تمكين ASTER وإعادة تشغيل الكمبيوتر” في علامة التبويب “الإعدادات العامة”. بعد إعادة تشغيل الكمبيوتر، سيتم تمكين ASTER، ولكن لن تبدأ أماكن العمل في العمل. تحتاج إلى النقر فوق الزر “بدء أماكن العمل” لبدء أماكن العمل يدويًا. هذا مطلوب لاختبار كل حالة أماكن العمل. في وقت لاحق، يمكنك تكوين ASTER لتشغيل أماكن العمل تلقائيًا عن طريق تحديد خيار التشغيل المطلوب من القائمة المنسدلة:

تخصيص الأجهزة الأخرى
يمكنك تعيين أجهزة أخرى مثل لوحة المفاتيح / الماوس وصفحة اللعبة وأجهزة تشغيل الصوت بعد تشغيل ASTER. لتعيين هذه الأجهزة وكذلك الشاشات، ما عليك سوى سحب صورة الجهاز وإفلاتها في مكان العمل المطلوب. عندما يكون الجهاز نشطًا، سيتم إرفاقه في إطار أزرق على صورته، مثل عند تحريك الماوس أو الضغط على مفتاح على لوحة المفاتيح.
لمزيد من المعلومات حول تخصيص الأجهزة، انظر هذا الرابط تخصيص الجهاز. Device Allocation.
مشكلة معروفة وحلها
في معظم الحالات، تكون الخطوات المذكورة أعلاه كافية لتشغيل أماكن عمل ASTER بنجاح. ومع ذلك، في حالة عدم عمله ، يمكنك اتباع الخطوات التالية:
- تأكد من تثبيت برامج التشغيل فقط لبطاقات الرسومات (خاصة بطاقات NVidia.). للاطلاع على البرامج غير المتوافقة، راجع الأسئلة الشائعة: برنامج غير متوافق . Incompatible software .
- قم بتعيين جهاز العرض بترتيب بسيط، أي الشاشة 1.1 في مكان العمل الأول، والشاشة 1.2 في مكان العمل الثاني، وما إلى ذلك. يمكنك ضبط أجهزة العرض بأي ترتيب حسب المتطلبات.
- في نافذة ASTER.لمزيد من التفاصيل حول طلب خدمة الدعم من ASTER، راجع الدعم الفني • يمكنك الاتصال بدعمنا بالنقر فوق الزر “طلب الدعم *”الدعم الفني .
- اقرأ دليل المستخدم ASTER، للإجابة على أي سؤال قد يكون لديك.