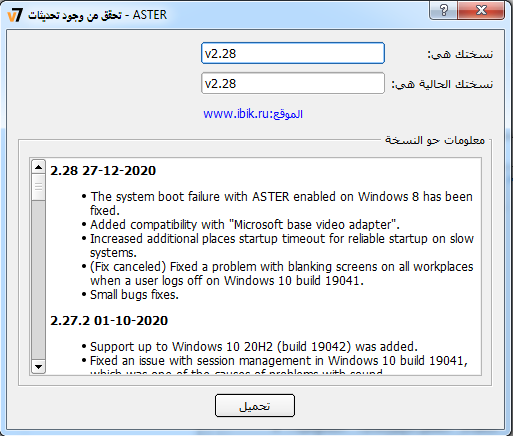جدول المحتويات
إنشاء ASTER
تستعد لASTER الإعداد
لبدء بنجاح محطات إضافية، يجب عليك أولا تكوين النظام: تعيين الشاشة ولوحة المفاتيح، والماوس، وإذا لزم الأمر، جهاز الصوت إلى كل مواقع العمل.
قبل الشروع في إعداد ASTER، تذكر المعلومات الهامة التالية:
- يتم تخزين معظم التغييرات في إعدادات ASTER في ذاكرة البرنامج (مؤقتا) ولن تكون مكتوبة على القرص حتى النقر فوق زر Apply.
- بعض التغييرات الإعدادات نافذة المفعول إلا بعد إعادة تشغيل الكمبيوتر. ويدل على هذا هو مظهر من زر Restart يفتوشينكوف في الزاوية السفلى اليسرى من نافذة البرنامج.
- عند ASTER وثيق، نافذة تذكير للملوثات العضوية الثابتة ويسألك إذا كنت تريد حفظ التغييرات، وإذا لزم الأمر، إعادة تشغيل النظام.
- ASTER يبدأ تلقائيا عند تسجيل أول (الرئيسي) مكان العمل إلى النوافذ ويصل سطح المكتب، إذا لم يتم تكوين محطات العمل بالفعل. وإلا، فإنه سوف يكون الحد الأدنى لعلبة النظام (إخطار المنطقة).
- عند إغلاق نافذة ASTER في مكان العمل الأول، البرنامج لا خروج. وسوف تقلل إلى علبة النظام. لإنهاء البرنامج، انقر فوق Exit أو زر Finish من قائمة السياق من رمز البرنامج في علبة النظام.
بعد بدء تشغيل البرنامج، ويفتح نافذة حيث يتم تكوين ASTER. يتم توفير الضوابط مثل الرموز والأزرار، والقوائم، وما إلى ذلك مع تلميحات في أسلوب What هو؟ . يمكنك استدعاء هذه المطالبة بالطرق التالية، في حال وجود أي شك حول الغرض من هذا أو هذا العنصر:
- اضغط Shift و F1 مفاتيح على لوحة المفاتيح في وقت واحد (أبسط خيار)؛
- فتح قائمة السياق (زر الماوس الأيمن) وحدد What هو الخيار ؟.
- إذا كان عنوان النافذة يحتوي على ؟ الرمز، انقر على هذه الأيقونة، ومن ثم على العنصر المطلوب.
عرض الأجهزة
على“Work Places ”التبويب تتمثل طريقة عرض رسومية من أماكن العمل والأجهزة.
يظهر كل مكان في شكل نافذة مليئة الأجهزة. تحتوي على“System”منطقة قائمة الأجهزة المتوفرة التي يمكن توزيعها بين أماكن العمل. قائمة السياق من رموز وحدة النظام يحتوي على عناصر القائمة لمختلف الإعدادات على نطاق المنظومة. ثم، هناك ثلاثة أزرار“Spare parts”، “General”، و“Inventory”:
- تحتوي “Spare وحة parts” الأجهزة كلها مجانية، أي تلك التي لم يتم تعيينها حاليا إلى أي مكان.
- تحتوي على“General”لوحة جميع الأجهزة المشتركة، أي التي يتم استخدامها من قبل جميع أماكن العمل ولا تظهر في نوافذ أماكن العمل، وذلك لعدم فوضى لهم.
- تحتوي على“Inventory”وحة كافة الأجهزة PC التي يمكن إعادة توزيعها بين أماكن العمل.
حجم الصورة يمكن تغييرها من قبل مجموعات لوحة المفاتيح القياسية: - في وقت واحدالضغطعلىمفاتيحCtrlومفاتيح'+' (زائد) تكبيرالصوروالضغطعلىCtrlو'-' - يقلل من حجم. في هذه الحالة، فإن المنطقة التي يتم تحجيم يعتمد على الموقف الحالي للمؤشر الماوس، إذا كان المؤشر في“System”المنطقة، والصور في 'Spare parts“، ”General“ و”Inventory“ يتم تحجيم لوحات. خلاف ذلك، يتم تحجيم منطقة العمل.
يتم إخفاء ”Inventory“ زر (ولوحة المقابلة لها) بشكل افتراضي. من أجل أن نظهر لهم، تحتاج إلى تحديد العنصر ”Customize“ في أماكن العمل بالبانيلا من قائمة السياق وفي مربع الحوار الذي فتح، والتحقق من خانة الاختيار البند ”Inventory“:
في ”Workplaces“ التبويب، يمكنك اختيار أي ويندوز لعرض واخفاء (لا يمكن أن تكون مخفية في حالة وجود أماكن الأجهزة المخصصة). أيضا، وإيلاء الاهتمام لعلامة الاختيار بجانب العنصر ”Displaysدونmonitorsفيهذاالحوار، وكذلك شفافة (off) صور العروض.
في الواقع، فإن الصور من شاشات العرض تمثل مخرجات الفيديو من بطاقات الفيديو، والتي يمكن ان تكون مرتبطة مراقبين. وشفافية لعرض الصورة تعكس، أن جهاز غير متصل إلى إخراج الفيديو.
البند “Displaysدونmonitorsيحددماإذا كان يتم عرض هذه النواتج أم لا. افتراضيا، لا يتم تحديد هذا الاختيار، ولا يتم عرض شاشات شفافة.
العرض يمكن أن يكون شبه شفافة حتى لو تم رصد مرتبطة ماديا لانتاج الفيديو ومتصلا بالشبكة، ولكنها لم تدرج فيسطحمكتبWindows(في الوضع لفترات مطولة).
وفي هذا الصدد، عند أولا إعداد ASTER، فمن المستحسن جدا شكرا لك الاتصال ووضع جميع المراقبين في وضع الموسعة، وأيضا تعيين دقة الشاشة المطلوبة ومعدلات التحديث بالنسبة لهم.
وبهذه الطريقة، فإن عدد شفافة يعرض (off) يمكن التقليل من وترد أكثر من المراقبين لتوزيع بين أماكن العمل بطريقة مرئية بسيطة.
يمكنك توسيع سطح المكتب وتعيين أوضاع التشغيل المراقبين باستخدام ”Screen“ البند في لوحة تحكم ويندوز (لوحة التحكم ”Display“ ضبط إعدادات الشاشة). هذا العنصر لوحة التحكم يمكن فتحها مباشرة من ASTER عن طريق تحديد ”Desktop settings“البند من قائمة السياق من وحدة النظام. وهناك أيضا خيارات أخرى يمكنك استخدامها من.
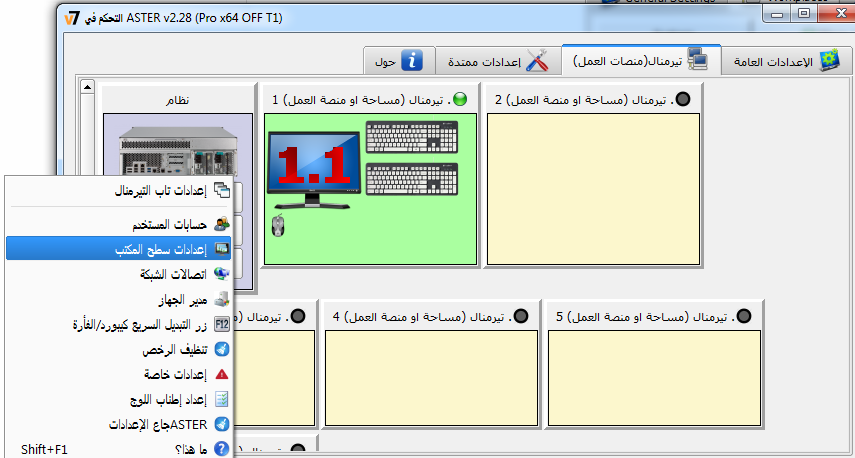
يتم عرض بعض الأجهزة بطريقة خاصة: - في صورة وراء القضبان. ويسمى هؤلاء ”devicesعلىworkplaceلايمكنالوصول إليها - الأجهزة المخصصة لأماكن العمل التي لا تتوفر في الوقت الراهن، لأن عدد أماكن العمل يتجاوز عدد التراخيص الخاصة بك. يمكن أن تحدث هذه الحالة، على سبيل المثال، بعد انتهاء الفترة التجريبية، عندما كانتجميعوظائف12المتاحة. ويمكن رؤية عدد من محطة العمل الذي تم تعيين الجهاز (كما هو موضح بين قوسين بعد اسم الجهاز) من قبل، مشيرا الماوس في ذلك. يمكنك ترك الجهازفيهذاunavailableالدولةمنأجل الحفاظ على الربط إلى مكان العمل في المستقبل أو إسناد ذلك إلى مكان العمل المتاحة.
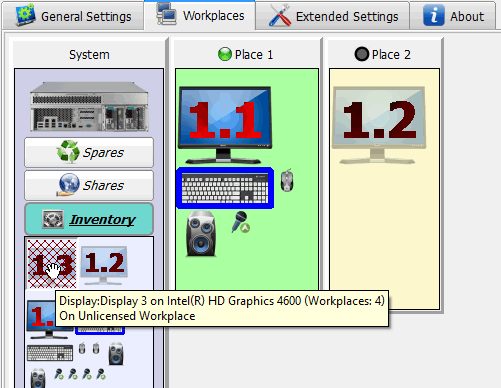
تعيين الأجهزة وأماكن العمل تشغيل
تعيين الشاشات
لديك لتعيين مراقبين إلى كل أماكن العمل قبل تمكين مكان العمل الإضافي. بقية الأجهزة يمكن تعيينها في وقت لاحق.
عند تعيين مراقبين لأماكن العمل، والخيارات التالية ممكنة:
- مع بطاقة رسومات واحدة فقط، وجميع المراقبين متصلة لا يمكن إلا أن تستخدم بشكل منفصل لتشغيل محطات إضافية. وهكذا، يمكن تشغيل عدة وظائف على شاشات متصلة بطاقة رسومات واحدة.
- إذا كان هناك العديد من بطاقات الرسومات، يمكنك تعيين أماكن العمل لبطاقات الرسومات الفردية مع جميع مراقبيها. وهكذا، يمكن لكل محطة العمل الخاصة استخدام بطاقة رسومات منفصلة لها (ينصح هذا البرنامج لتحقيق أداء أفضل للتطبيقات الرسومات، بما في ذلك الألعاب).
- إذا كان هناك عدة بطاقات الرسومات مع القدرة على ربط اثنين أو أكثر من أجهزة العرض لفصل بطاقات الرسومات. يمكن استخدامها في جميع شاشات مرتبطة بشكل فردي أو في مجموعات لتشغيل أماكن إضافية، شريطة أن أماكن العمل التي تضم أجهزة عرض متعددة يتم تعيين بطاقات الرسومات المنفصلة الخاصة بهم (وبعبارة أخرى، فإن العمل مع أجهزة عرض متعددة لا يمكن مشاركة أي من بطاقات الرسومات مع مكان العمل آخر). للحصول على استثناءات، انظر التعليمات 14.
عند أول تشغيل ASTER تحكم بالبانيلا ، يتم تعيين جميع المراقبين إلى مكان العمل الأول. التنازل عن رصد (وأي معدات أخرى) إلى مكان العمل أمر سهل، فقط اسحب وإسقاط رمز جهاز العرض إلى مكان العمل المطلوب. لا ننسى أنه يمكنك توسيع System لوحة لرؤية كافة الأجهزة.
يمكن تعيين ليس كل الأجهزة إلى أماكن العمل، لأن هناك تكوينات المتضاربة التي سوف منعها من تم تعيينه. في أبسط الحالات، والتقييد يتضح عند محاولة سحب الجهاز عن طريق تغيير في مؤشر الماوس (ستظهر علامة تحظر، دائرة عبرت).
في حالة المراقبين، فمن السهل جدا الحصول على الصراع وأنه ليس من السهل لتجنب أو حلها. لذلك، على الشاشات، ويتم حل النزاعات تلقائيا.
عند سحب الشاشة لمنطقة العمل، يتم التحقق من صحة التكوين، وإذا وجدت الصراعات، سيتم تحويل الوضع إلى واحد خالية من الصراع وفقا لقواعد معينة المنصوص عليها في البرنامج. في هذه الحالة، يتم وضع مراقبين التي يتم إزالتها من مكان العمل من أجل حل النزاع في لوحة قطع الغيار (وسيتم فتح هذه اللوحة إذا كانت مغلقة).
بالإضافة إلى أسلوب السحب والإسقاط، ويمكن تعيين الجهاز من خلال القائمة سياقها، وهي من نافذةAppointmentإلىworkplace. سيظهر مربع حوار، وظهور الذي يعتمد على ما إذا كان الجهاز يسمح تقاسم أم لا:
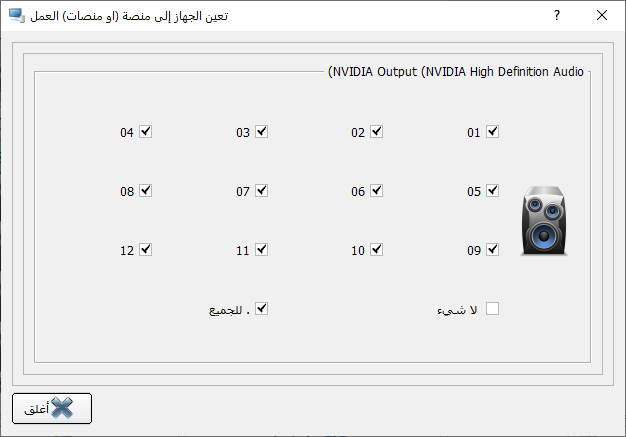
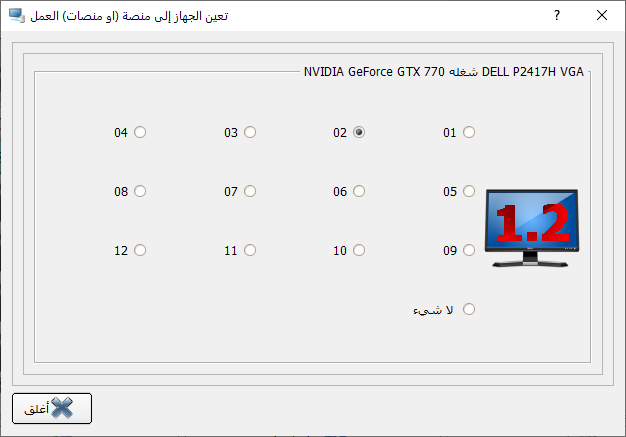
في الحالة الأولى، يمكنك التحقق من أمام عدة أرقام، قم بفصل الجهاز من جميع أماكن العمل (أرسل هذا الموضوع لSpare parts، واختيار البند None) أو تعيين All (وضع في General).
في الحالة الثانية، يمكن تعيين جهاز فقط إلى محطة عمل واحدة أو إرسالها إلى “Spare parts”.
بدءا أماكن العمل
بعد أن تم تعيين مراقبين إلى محطات عمل، تحتاج لتفعيل ASTER (في Enable ASTER وإعادة تشغيل زر PCA) وتشغيل أماكن إضافية. هذا البرنامج سوف يطلب منك تأكيد بداية الشوط الثاني، وإذا كان الجواب نعم، سيتم إعادة تشغيل الكمبيوتر مباشرة:
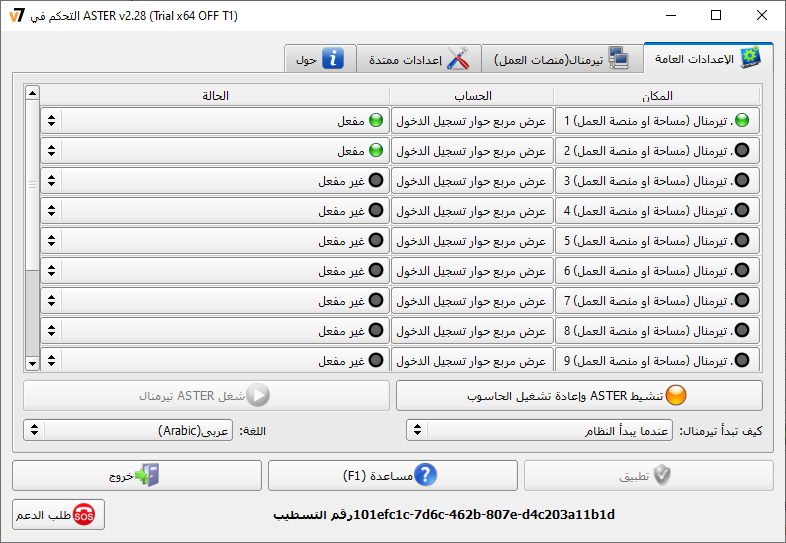
بعد تمكين ASTER وإعادة تشغيل جهاز الكمبيوتر، وسوف تبدأ محطات العمل آليا أو يدويا - اعتمادا على طريقة بدء التشغيل المحدد. على شاشات إضافية، سيتم عرض شاشة ترحيب Windows.
هناك ثلاثة خيارات لبدء أماكن العمل:
- بدء يدويا عن طريق النقر علىزرRunASTER Workplaces. يجب أن يتم تحديد هذا الخيار على المدى الاختبار الأول لأماكن العمل. إذا كانالزرStartأسترياغير قابل للالنقر (خاملة)، على الأرجح، وهذا يعني أن الإعدادات التي تم إجراؤها من قبل المراقبين ليست مناسبة لبدء العمل الإضافي (أو لم تعيين مراقبين إلى مكان العمل). في هذه الحالة، في محاولة لجعل التكيف آخر من المراقبين وتطبيقه وإعادة تشغيل جهاز الكمبيوتر.
- Whenيبدأنظام التحالف التقدمي المتحد . هذا وسوف تبدأ بدء أماكن العمل في وقت واحد مرة واحدة أجهزة الكمبيوتر يمهد فوق.
- عندما تسجيلات المستخدم علىالعمل1. هذا الخيار (وكذلك أول واحد) يمكن أن يكون مفيدا، على سبيل المثال، تستخدم عنداستخدامDisplayLinkالمراقبينوالتي ليست جاهزة للاستخدام عند بدء الكمبيوتر.
لن يتم بدأ أماكن العمل التي ليس لديها جهاز عند بدء التشغيل، ولكن بعد الاتصال (جاهزة للاستخدام) الشاشة، فإنها يمكن أنتبدأStartworkplaceمنقائمة سياق العملعلىGeneralsettingsالتبويب. معزرRunASTERworkplacesيمكنكالبدء في جميع الأماكن في آن واحد. لأماكن العمل التي تعمل بالفعل (باستثناء مكان العمل 1)، سيكون الأمرقوةReloginالمتاحة، والتي تجبر الخروج من النظام يعقبه تسجيل الدخول التلقائي. يتم إجراء تسجيل الدخول التلقائي فقط إذا تم تكوينه، وإلا سترى شاشة تسجيل الدخول.
تعيين لوحة المفاتيح والفأرة
لوحات المفاتيح والفئران يمكن تعيين إلى محطات عمل بعد أن بنجاح إطلاق أو يمكن تعيينها خلال تكوين ASTER في البداية.
أسهل طريقةللقيامتعيينkeybaordوالماوستقنيةالسحب والإفلات أومنخلالWorkplaceappointmentعنصرفيقائمة السياق للجهاز، كما هو موضح أعلاه. إذا (عندماASTERعلى) لم يتم التنازل عن لوحات المفاتيح والفئران بشكل صحيح، وبعد وضع لمرة واحدة، وذلك باستخدام جهاز الكمبيوتر أمر صعب. لذلك، يمكنك إعادة التعيين عن طريقالضغطعلىCTRL+ F12. قد تحتاجإلىضغطCTRL+مراتF12severalحتىيتمتعيين جميع لوحات المفاتيح والفئران تلقائيا إلىمكانالعمل1ST. بعد ذلك، يمكنك تعيين بشكل صحيح.
وتستخدم هذه هوتكي نادرا، منذ احالة لوحة المفاتيح / الماوس نادرا ما غير صحيح. بعض البرامج (على سبيل المثال، منتجات أدوبي) ويمكن استخدام هذا المزيج لوحة المفاتيح(CTRL + F12)التي يمكن أن تكون غير مريح، منذ قراءتهاسائقASTERمنقبل برامج أخرى.
في القائمة إطار وحدة النظام،علىWorkplacesالتبويبهناك عنصرالقائمةKeyboard/ الفئرانالتبديلhotkey، والذي يسمح لك بإعادة تعيين تركيبة مفاتيح جديدة أو حتى إلى تعطيله تماما.
بعد اختيار هذا البند القائمة ستظهر الحوار:
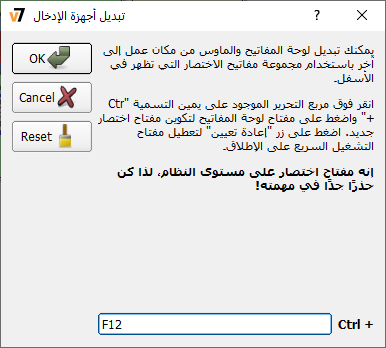
لتغيير المفتاح الساخن، انقر بزر الفأرة الأيمن في حقل الإدخال في الجزء السفلي من مربع الحوار واضغط على المفتاح الذي تريد استخدامه بالتزامن معمفتاحCtrl. بعض مجموعات مشتركة (على سبيل المثال،علىCtrl-F4،علىCtrl-C و Ctrl-S،علىCtrl-V، الخ) ويحظر استخدامه لهذا الغرض. لإلغاء هذا المزيج تماما، انقر على زر إعادة الضبط.
سيتم تطبيق مهمة جديدة فقط مرة واحدة إعادة تشغيل الكمبيوتر.
تعيين أجهزة الصوت
أجهزة الصوت (بطاقات الصوت) يمكن تعيين لأماكن العمل الفردية أو المشتركة للجميع.
يتم تعيين أجهزة الصوت وكذلك الأجهزة الأخرى علىWorkplacesالتبويب. يمكن تمثيل كل بطاقة الصوت الفردية على أنها مجموعة من أجهزة الصوت من أنواع مختلفة، والتي يمكن أن تسند إلى أماكن العمل بشكل منفصل. وخلافا لغيرها من الأجهزة المخصصة حصرا لمحطة عمل واحد، وجهاز الصوت يمكن أن تكون مشتركة لعدة أماكن وتخزينها فيGeneralالتبويب.
تكليفات جديدة من الأجهزة السمعية نافذة المفعول مباشرة بعد النقر فوق زرApply. ومع ذلك، لمراعاة التغيرات، قد تحتاج إلى إعادة تشغيل أي تطبيق في استخدام عندما تمassginedالأجهزة السمعية.
تعيين USB-محاور
محور USB يمكن أن تسند إلى مكان العمل وبعد ذلك كل الأجهزة المتصلة أن محور USB سيتم تعيين تلقائيا إلى أن مكان العمل - وهذا لا ينطبق إلا على الأجهزة التي يمكن تعيينها في بالطريقة المعتادة، مثل لوحة المفاتيح، والماوس، والأجهزة الصوتية، وكاميرا ويب ، وحدات تحكم لعبة، رصد USB، فضلا عن محاور USB إضافية بالسلاسل الى ذلك (جنبا إلى جنب مع الأجهزة المتصلة المركز بالسلاسل). محور USB يبسط عملية تعيين الأجهزة، وكما يسمح لك ليحل محل أي معدات دون تغيير إعدادات ASTER، التي مريحة مع عدد كبير من محطات العمل وأجهزة.
تعيين محاور USB لأماكن العمل يسمح الأجهزة تعيين السيارات وأيضا يؤدي وظائف المقيدة: - يمنع جميع أماكن العمل (باستثناء مكان العمل الذي تم تعيينه محور USB) الوصول إلى الضوئية (CD \ DVD) محركات الأقراص والأقراص متصلا محور USB معينة. - يتم عرض الأقراص والأقراص الضوئية (CD \ DVD) محركات الأقراص متصلا محاور USB في مستكشف فقط في مكان العمل الذي يتم تعيين المحور، ولكن فقط إذا كان Hide فارغة disks و مكتب خدمات الإشراف لا تظهر الملفات المخفية ويتم تمكين خيارات folder.
يتم تمكين هذه الوظائف المقيدة افتراضيا، لتعطيلها، وتطبيق وضع خاصdisableFSF (special setting)
يتم عرض محاورUSBفي إعدادات في شكل رموز (شاشة مع الشقوق) مع أحمرnotches- والمزيد من الشقوق أكبر عمق التعشيش في شجرةUSB، محور الجذر لا يوجد لديه الشقوق. سحب في الأماكن عادة ما يتطلب أعمق المحاور - في أفضل وأكثر ملاءمة للقيام بذلك من نافذة شجرةUSB (USBشاشة الشجرة). لتعيين جميع المحاور من فرع واحد من شجرةUSB، وهو ما يكفي لتعيين الأصل محور (الرئيسي).
الرموز تعكس نوع المحور:
 - مركز الجذر
- مركز الجذر
 - 3.0-USB(اسرع) مركزا
- 3.0-USB(اسرع) مركزا
 - USB-2.0 المحور
- USB-2.0 المحور
لا يجوز النظر إلىUSB 3.0المحور كمركز واحد من قبل النظام، بدلا من ذلك ينظر اليها على2مركز -USB 3.0 و USB 2.0محاور حتى عندما سحب القيام به، وسيتم سحب مركزين في مكان العمل، في هذه الحالة سوف تفتح مربع حوار ل اختيار المركز لتعيين مكان العمل:
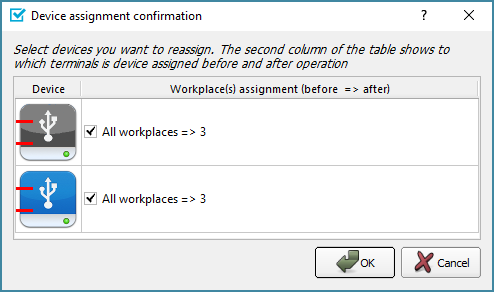
افتراضيا أنه من الأفضل أن يترك كل من المحاور في مكان العمل (أي كل من USB 3.0 و USB 2.0 USB محور) لأن كلا من المحاور هي من نفس المحور، ولكن إذا كنت تريد، يمكنك إلغاء الاختيار محور غير مرغوب فيه من مربع الحوار.
المحور يمكن سحب إما إلى العمل أو إلىSparesالفريق. عندما سحب لSpares، إتصال الأجهزة سيتم تعيين محاور لأماكن العمل التي تم تحديدها سابقا بشكل واضح لهذه الأجهزة (افتراضيا أو عن طريق وضع صراحة إلى مكان العمل).
بعد تعيين المحور إلى مكان العمل، والأجهزة المتصلة به لا يمكن أن ننجر إلى مكان آخر (أو وحةSpares). من هذه النقطة، وأجهزة لا يمكن إلا أن ننجر عن طريق سحب المحور التي كانت متصلة. سحب مركزا فيGeneralفواصل لوحة هذا الارتباط الثابت، وبعد ذلك تتلقى الأجهزة المتصلة مهمة واضحة إلى الأماكن التي يحددها ثم في وقت سابق (وهذا يعني، كما كان قبل تعيين محاور) ومرة أخرى يصبح من الممكن السحب الأجهزة إلى أماكن أخرى.
وهناك استثناء واحد المهم أن هذا hard القاعدة، وهذا هو محور USB. وهذا هو، مركزا على اتصال طفل مركزا انه المعينة لا يزال الانجرار إلى مكان آخر، أو إلى وحة Shared . هذا يسمح لك لتنظيم سلسلة تتصل أجهزة USB إلى أماكن مختلفة. على سبيل المثال، فإننا تعيين مركزا لمكان العمل، وربط مركز الثاني لذلك، نعلق عليها إلى مكان آخر. وهذا يخلق سلسلة من المحور. وهذا يسمح لك لتجاوز حدود على عدد من المنافذ USB المتاحة في الكمبيوتر ويوفر على طول ونوعية الكابلات USB. ومع ذلك، فمن الأفضل عدم استخدام العديد من السلاسل، وهذا سوف يؤثر على استقرار أجهزة USB على اتصال وأدائها.
تشير أجهزة
أحد الأسئلة التي تنشأ عند تعيين مراقبين (وغيرها من الأجهزة) إلى محطات العمل:Howللمقارنة بين أجهزة الحاسوب الحقيقية وصورة المعدات فيASTER
تنفذ عدة طرق لتجعل من السهل معرفة الأجهزة:
- عندما كنت تحوم مؤشر الفأرة فوق الصورة الجهاز، تلميح الأدوات مع اسم الجهاز للملوثات العضوية الثابتة. للمراقبين، وهذا هو نموذج رصد (إذا كان يمكن تحديده)، وكذلك يذكر التي إخراج الفيديو اتصاله، فضلا عن نموذج محول الفيديو. هذه الطريقة ليست مفيدة جدا، إذا تم استخدام العديد من بطاقات الفيديو من إنتاج نفس الشركة المصنعة على النظام.
- بعض المعدات (مثل لوحة المفاتيح، والماوس، والمتكلمين) قادرة للإشارة إلى نشاطها. على سبيل المثال، عند الضغط على مفاتيح أو تحريك الماوس، وتحيط الصور من الأجهزة المناظرة بإطار أزرق مما يدل على نشاطهم.
- بعض الأجهزة تسمح لك لضبط الجهاز يشير إلى النفس الجهاز. إذا كانت القائمة سياق الجهاز يحتوي على عنصرIndicate Device، فإن هذا يشير إلى أن الجهاز هو فيما يشير ذاتيا. عند اختيارIndicate Deviceمن قائمة السياق من رمز الجهاز، ودلالة على الجهاز الفعلي المقابلة تدور حول لبضع ثوان. طريقة مؤشر يعتمد على نوع الجهاز. على سبيل المثال، للمراقبين، يتم تنفيذ دلالة على النحو التالي: على جهاز العرض حقيقي المقابل، سيتم تسليط الضوء على عدد شاشة (وهذا هو واحد أو رقمين، الأول منها هو الرقم التسلسلي لبطاقة الفيديو، والثاني هو عدد إخراج الفيديو من هذه البطاقة). من قبل عدد شاشة، يمكنك بسهولة مقارنة الجهاز الحقيقي وصورتها إلى ASTER.
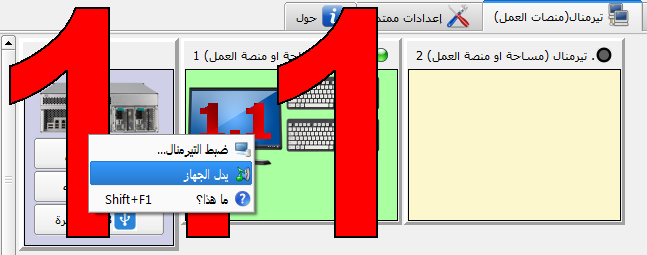
- وهناك طريقة أخرى لتعيين صورة والمعدات الحقيقية هو طريقةdisconnect / CONNECT. إذا سمح الجهازPlugن اتصال بلايا (على سبيل المثال، جهاز USB)، يمكنك قطع (إزالة) الجهاز وبعد فترة من الوقت توصيله إلى الوراء (إدراج). فيASTER، سيتم حاصرت جهاز متصل حديثا مع إطار الأرجواني وامض، وإذا لزم الأمر، سيتم فتح وحات المقابلة منSystemالمنطقة، وسيتم تمريرهWorkplacesالتبويب حتى يتسنى للصورة الجهاز هي مرئية على الشاشة :
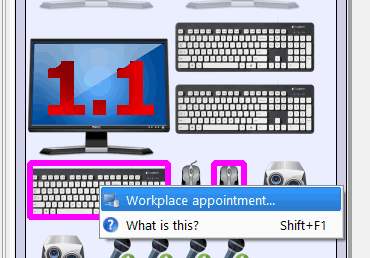
الأجهزة والبرامج المؤشر
من قائمة السياق من المراقبين، يمكنك التبديل مكان العمل لاستخدامHardware cursor.
يبدو فقط للحصول على بطاقات الفيديو التي لديك العديد من المراقبين المتصلة به (لأماكن متعددة). هذا التبديل يسمح لك لتحديد أي نوع مؤشر لاستخدامها لهذا العرض. إذا تم تمييز الرمز الذي يمثل المؤشر باللون الرمادي، ثم يتم استخدام المؤشر الأجهزة، وإلا - يستخدم المؤشر البرامج. عند النقر على هذا البند يغير إعدادات إلى أخرى:
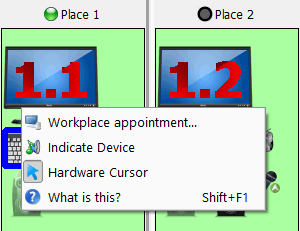
مؤشرات البرنامج من الفأرة هي مستقلة تماما عن بعضها البعض، لكنها يمكن أن تتفاعل بشكل غير صحيح مع تطبيقات الرسومات المكثفة (ويمكن أن تترك في وقت ما آثار عند الانتقال أو تختفي تماما من الشاشة).
ومع ذلك، مؤشرات الأجهزة لا تتفاعل مع الرسومات في تطبيقات (ولا تترك آثارا أو تختفي من الشاشة)، ولكن على شاشات متصلة بطاقة رسومات واحدة، يمكن للمؤشرات الماوس يكن لديك أشكال مختلفة.
مؤشرات الأجهزة الماوس أكثر ملاءمة للألعاب وتطبيقات الرسومات ملء الشاشة، حيث رسم واضح للمؤشر هو أكثر أهمية من شكله. لتطبيقات أخرى، ومؤشرات البرنامج أكثر ملاءمة. شاشات مختلفة من بطاقة الرسومات نفسها يمكن استخدام أنواع مختلفة من مؤشر الماوس (على سبيل المثال، ورصد من gaming مكان العمل يمكن استخدام الأجهزة، والباقي - مؤشرات البرمجيات).
إعداد تسجيل المستخدم التلقائي
يمكنك تخصيص أماكن العمل (منGeneralSettingsالتبويب) لتسجيل الدخول تلقائيا في مع أوراق اعتماد مستخدم معين.
للقيام بذلك، يجب عليك تحديد اسم المستخدم وكلمة المرور التي سيتم استخدامها لتسجيل الدخول تلقائيا إلى النظام. لفتح مربع الحوار إعداد حساب، انقر فوق الزرفيAccountالعمودالمجاور لمكان العمل المحدد.
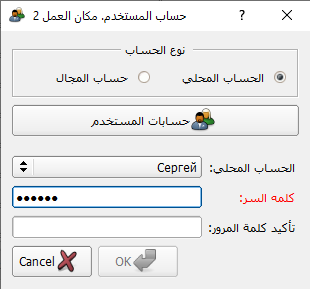
يمكنك استخدام كل من حساب محلي لتسجيل الدخول التلقائي و (إذا كان الكمبيوتر متصلا إلى المجال) حساب المجال عن طريق تحديد الخيار المناسبفيAccounttypeالتبديل. لتكوين تسجيل الدخول التلقائي مع نوع الحساب المحلي، حدد الحساب المطلوب من القائمة المنسدلة وأدخل كلمة المرور في كلمة المرور وتأكيد كلمة المرور الحقول.اختيارShowتسجيلالدخولdialogتلغيتسجيل الدخول التلقائي لنظام من هذا العمل.زرAccountsيفتحنافذةنظامUserAccountsحيثيمكنك عرض، وإذا كان لديك حقوق كافية، إضافة وتحرير الحسابات:
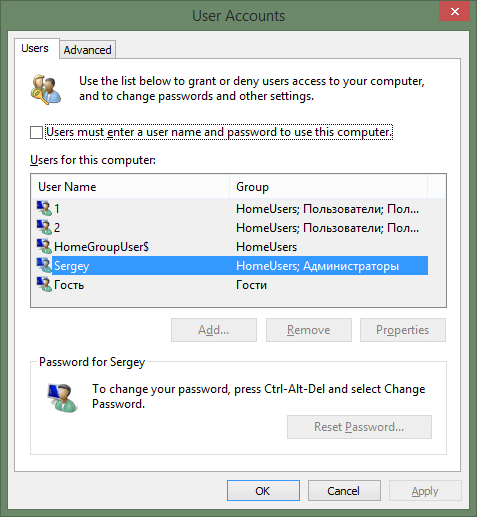
لتكوين تسجيل الدخول التلقائي مع نوع مجال حساب، يجب إدخال اسم المجال، اسم الحساب وكلمة المرور مع تأكيد إذا كان الحساب لديه كلمة مرور.
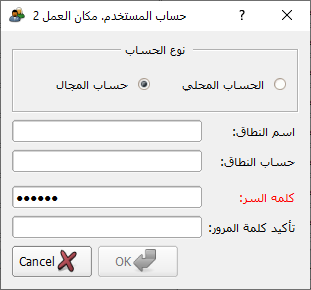
انقر علىزرOKلقبولأوزرCancelلتجاهلالتغييرات. لحفظ التغييرات على أساس دائم، لا تنس النقر علىزرApplyفيالنافذة الرئيسية لوحةتحكمASTER.
علىGeneralSettingsالتبويب، يمكنك أيضا تحديد انتقائي الذي مكان العمل سيتم تمكين والتي سوف منها لا. للقيام بذلك،فيStatusالعمودالمجاور لمكان العمل المقابلة، يجب عليك تحديدالعنصرEnabledأوDisabledمنالقائمة (في المقام الأول لا يمكن تعطيل).
لمنع عمليات تسجيل الدخول في وقت واحد على محطات العمل من قبل نفس المستخدمين، وتطبيق وضعخاصsameuser0 (a special setting)
تعيين عنوان IP
بعض تطبيقات الشبكة (بما في ذلك ألعاب الشبكة)، قد تحتاج لتعيين عناوين IP منفصلة لهم للعمل بشكل صحيح. يمكنك القيام بذلك منExtended Settingsعلامة علىASTERتحكم بالبانيلا . انقر على زر بجانب عدد أماكن العمل في العمود عنوان IP.
في معظم الحالات، يكفي لمغادرة القيمة [لم يتم التعيين] في حقل عنوان IP.
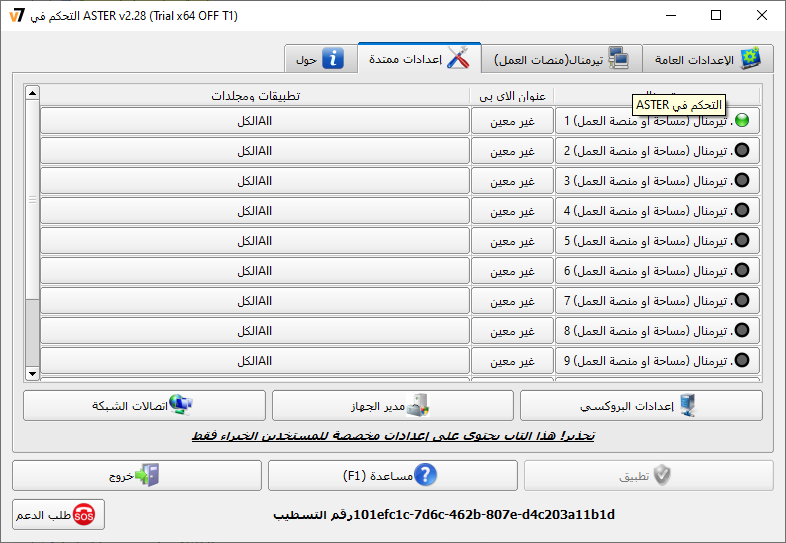
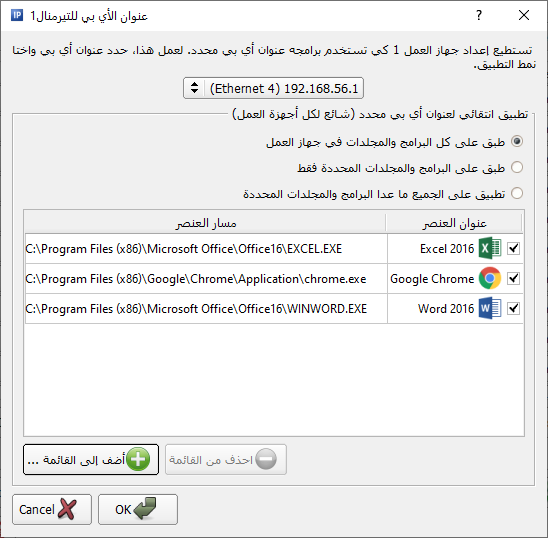
حدد عنوان IP المناسب من قائمة عناوين IP المتوفرة على الكمبيوتر، والذي يتضمن كافة عناوين IP ثابتة (دائمة) المخصصة لمحولات الشبكة للنظام. وإذا كان عدد من عناوين IP المتاحة أقل من اللازم، تحتاج إلى إضافة عناوين IP إلى محول شبكة الاتصال أو تثبيت محول الظاهري ومن ثم إضافة العدد المطلوب من عناوين IP .
للوصول السريع إلى لوحة تحكمWindowsالإضافية المذكورة في هذه الوثائق، يمكنك استخدامDevice Managerو أزرارNetwork ConnectionsفيExtended Settingsالتبويب.
فقط إضافة محول الظاهري إذا لم يكن لديك محول البدني المتصلة بجهاز الكمبيوتر.
عنوان IP تعيينه إلى مكان العمل يمكن تطبيقها على جميع تطبيقات الشبكة أو فقط لبعض منهم. يمكنك تحديد عنوان IP لتطبيق الفردية أو مجلد التطبيق. وفي الحالة الأخيرة، سيتم تطبيق عنوان IP إلى أي تطبيق يعمل من المجلد المحدد. في الجزء السفلي من لوحة تكوين عنوان IP هو جدول مع قائمة من التطبيقات والمجلدات. فوق هذا الجدول ثلاثة مفاتيح يستبعد بعضها بعضا:
1.تنطبق على جميع البرامج ومجلد في مكان العمل: يتم تطبيق عنوان IP تعيينه إلى مكان العمل لجميع تطبيقات الشبكة التي تم تشغيلها على هذا العمل
2.تنطبق على البرامج والمجلدات المحددة فقط: هذا الخيار سيتم تعيين عنوان IP المخصصة لأماكن العمل ليتم استخدامها فقط للتطبيقات والمجلدات التي تمت إضافتها إلى القائمة أدناه.
3.تنطبق على جميع ولكن اختيار البرامج والمجلدات: هذا الخيار سيتم تعيين عنوان IP لجميع التطبيقات والمجلدات على جهاز الكمبيوتر، إلا أن تلك البرامج والمجلدات التي تمت إضافتها إلى القائمة أدناه.
على الجانب الأيسر من كل عنصر في القائمة، هناك مربع الاختيار ما يسمح لك لاستبعاد هذا البند من القائمة مؤقتا دون حذفها. إذا خانة الاختيار غير محددة، لن يتم تضمين العنصر المقابل في قائمة التطبيقات والمجلدات التي تنطبق تعيينات عنوان IP.
لحذف بشكل دائم عنصر من القائمة، حدد هذا الكائن في الجدول وانقر علىRemoveمن زر يستا .
إضافة تطبيق أو مجلد إلى قائمة العناوين IP انتقائية، انقر فوق الزر إضافة إلى القائمة وحدد الكائن المطلوب في الدليل المجلد والتطبيق: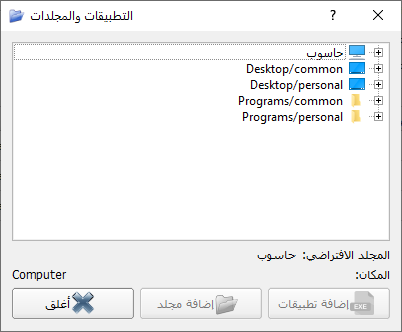
تطبيق من قائمة يمكن أن تضاف إلى قائمة إما في شكل التطبيق نفسه أو مجلد يحتوي عليه. يمكن أن يتم ذلك عن طريق النقرAdd applicationأوAddأزرارfolder. إضافة المجلدات يتوفر فقط من عقدة الجذرComputer. لإنهاء التحديد، انقر فوق الزر إغلاق.
لحفظ الإعدادات مرة واحدة قمت بإضافة أو إزالة العناصر من القائمة، انقر فوق زرOKفي لوحة إعدادات عنوانIP. الآن، انقر فوق زرApplyفيASTERتحكم بالبانيلا . سيبدأ عناوين IP محدد العمل لأي طلبات التي يتم إطلاقها بعد حفظ الإعدادات (الضغط على زرApply).
تهيئةASTER لاستخدام خادم وكيل (Proxy Server)
إذا كان الكمبيوتر متصلاً بالإنترنت من خلال خادم وكيل ، فقد تكون هناك مشاكل عند:
- تنشيط مفتاح الرخصة
- الفترة التجريبية
- إلغاء تنشيط أو إرسال طلب إلى خدمة الدعم من واجهة البرنامج.
في هذه الحالة ، تحتاج إلى تغيير إعدادات ASTER للاتصال بالإنترنت من خلال الخادم الوكيل. للقيام بذلك ، انقر فوق الزر “إعداد الوكيل” في علامة التبويب “إعدادات متقدمة” ، وأدخل البيانات المطلوبة في النافذة التي تفتح:
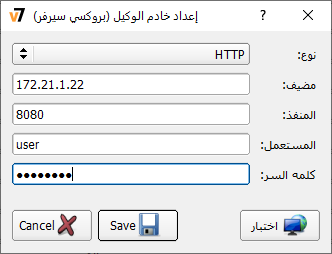
أما إذا كنت متصلاً بالفعل بخادم وكيل ، فسيتم ملء الحقول الموجودة في مربع الحوار هذا بالإعدادات المتاحة المعروفة مسبقا. خلاف ذلك (أو في حالة الإعدادات الخاصة) ، يجب ملء الإعدادات بنفسك.
في القائمة المنسدلة المساه النوع ، إختر نوع الخادم الوكيل: HTTP أو SOCKS5. يجب عليك أيضًا تحديد اسم (أو عنوان IP) الخاص بالخادم الوكيل بالإضافة إلى منفذ الاتصال. إذا كان الخادم الوكيل يحتاج عند الاتصال إلى تأكيد الإتصال باستخدام إسم مستخدم وكلمة مرور ، فأنت بحاجة لملء حقلي “المستخدم” و “كلمة المرور”.
لرفض الاتصال باستخدام وكيل ، حدد خيار “لا وكيل” في القائمة ، الحقول الأخرى في هذه الحالة ليست مطلوبة وبالتالي غير نشطة.
عند ملء جميع الحقول المطلوبة ، سيكون من الأفضل التحقق من الاتصال (انقر فوق الزر “اختبار”). أثناء الفحص ، سيقوم البرنامج بإرسال طلب إختباري إلى خادم ترخيص ASTER ، وفي حالة وجود استجابة سليمة ، ستظهر رسالة نجاح إذا تم الإختبار بنجاح أو رسالة خطأ في حالة حدوث أي مشاكل. لحفظ الإعدادات ، انقر فوق الزر “حفظ”. يمكنك حفظ الإعدادات حتى إذا لم يتم إجراء اختبار الاتصال ، أو انتهى به خطأ ، ولكن في هذه الحالة ، ستحتاج إلى تأكيد لحفظ الإعدادات.
حل المشاكل
بعد تشغيل ASTER إذا كانت هناك مشاكل في عرض سطح المكتب عند فتح جهاز الكمبيوتر أو عند تطبيق إعدادات جديدة للشاشات ، فأنت بحاجة إلى إعادة تشغيل الكمبيوتر في الوضع الآمن وتعطيل ASTER باستخدام الزر “إيقاف تشغيل ASTER وإعادة تشغيل الكمبيوتر”. الآن ، تم تعطيل ASTER (بعد إعادة التشغيل العادية لجهاز الكمبيوتر مع تعطيل ASTER) يمكنك إجراء التعديل المناسب للشاشات.
لتشغيل الكمبيوتر في الوضع الآمن ، اضغط على المفتاح F8 عدة مرات في بداية بدء تشغيل الكمبيوتر (حتى يظهر شعار Windows أو “بدء تشغيل Windows”) وحدد خيار الوضع الآمن في قائمة خيارات بدء الإقلاع. لمزيد من المعلومات حول تحميل نظام التشغيل في الوضع الآمن ، راجع الأسئلة الشائعة.FAQ.
يوصى بشدة بتعطيل ASTER قبل القيام بأي تحديثات أو مهام صيانة مثل تثبيت بطاقات الرسوميات أوتحديث تعريفات بطاقات الرسوميات أو تعريفات أي أجهزة أخرى.
التحقق من وجود نسخة جديدة ASTER
في علامة التبويب “حول” ، يتوفر ارتباط للتحقق من التحديثات عند بدء تشغيل “لوحة تحكم ASTER” مع حقوق إدارية (تشغيل كمسؤول). عند النقر على الرابط ، سيتصل البرنامج بخادم الترخيص ASTER ، وبعد ذلك ستعرض نافذة منبثقة معلومات حول أحدث إصدار متاح من ASTER: