جدول المحتويات
الدعم الفني
طلب الدعم - ASTER
للحصول على الدعم التقني، انقر فوق هذا الزر في الركن الأيمن السفلي من لوحة تحكم ASTER. بالإضافة إلى ذلك، بالنسبة لمعظم رسالة الخطأ، يتوفر زر مشابه في إطار الخطأ. على سبيل المثال، إذا قمت بالنقر فوق الزر “الدعم” في خطأ التنشيط، سترى مربع الحوار التالي:
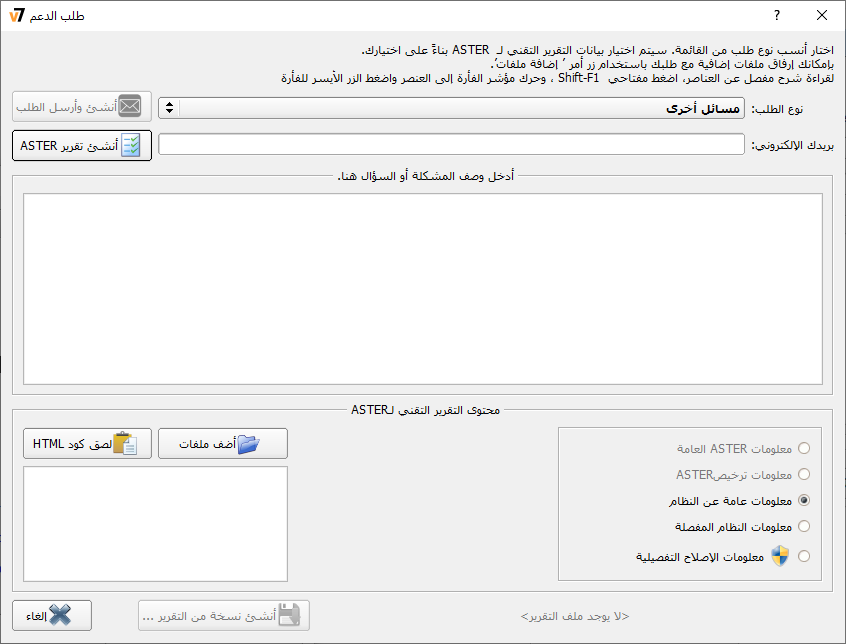
سيتم إنشاء النص الذي يصف المشكلة (للخطأ أعلاه) تلقائياً استناداً إلى نص رسالة الخطأ
أنواع طلبات الدعم
عند طلب الدعم، اختر نوع الطلب الأنسب لمطابقة الموقف الخاص بك من القائمة نوع الطلب (عند فتح إطارات رسالة الخطأ، سيتم تحديد النوع الأكثر ملاءمة تلقائياً). بناء ً على الاختيار، سيتم إنشاء محتويات التقرير الفني لـ ASTER، أي أي تاريخ يساعد على حل المشكلة سيتم جمعه وإرساله إلى خدمة دعم ASTER (انظر. أنواع التقارير القياسية في ASTER).(Standard report types in ASTER) .
أنواع الطلبات المتاحة هي كما يلي:
- «مجرد سؤال» يتم اختيار هذا الخيار عندما لا تكون هناك مشكلة حقيقية، وتريد فقط أن تسأل أسئلة حول ASTER، وقدراتها، والقيود، الخ. في هذه الحالة، سيتم تضمين الحد الأدنى من المعلومات المتعلقة ASTER في ملف التقرير. (انظر. أنواع التقارير القياسية في ASTER).(See. Standard report types in ASTER).
- «لا يمكنني تنشيط ASTER أو فشل التنشيط»، بشكل افتراضي سيتم تحديد هذا، عند حدوث خطأ التنشيط. حدد هذا الخيار إذا كان الخطأ ينطوي على تنشيط الترخيص. على سبيل المثال، عندما يختفي تنشيط البرنامج فجأة. في ملف التقرير، في هذه الحالة، سيتم تضمين البيانات المتعلقة بترخيص ASTER (الخيار «معلومات ترخيص ASTER»).
- «ASTER لا يبدأ أو يعطي خطأ عند بدء التشغيل» يتم تحديد هذا تلقائياً عند وجود خطأ في برنامج ASTER. يمكنك تحديد هذا الخيار إذا كان هذا يصف المشكلة أقرب من الخيارات الأخرى. سيتم تضمين ملف بيانات في التقرير عند اختيار هذا الخيار (الخيار «معلومات النظام الأساسية»)
- «تجميد الكمبيوتر، إعادة تمهيد أو «البق» يجب أن يتم تحديد، إذا بعد تثبيت نوافذ برنامج ASTER يبدأ وجود مشاكل: شنقا، إعادة تمهيد أو تحطمها «شاشة زرقاء من الموت» وغيرها من القضايا مع نظام التشغيل التي لم تحدث من قبل تثبيت ASTER. وسيتضمن هذا التقرير «معلومات مفصلة عن النظام».
- «مشاكل أخرى» يجب تحديد إذا كنت غير قادر على تحديد الخيار في نوع الطلب يطابق المشكلة. وسيتضمن التقرير «معلومات النظام الأساسية».
بشكل افتراضي، يتم تحديد محتوى التقرير التقني ASTER استناداً إلى نوع الطلب المحدد، ومع ذلك، يمكن تعديل محتوى التقرير بإحدى الطرق التالية:
- حدد نوع التقرير القياسي باستخدام زر الاختيار ضمن حقل الوصف.
- إضافة ملفات إلى التقرير الخاص بك من جهاز الكمبيوتر الخاص بك التي هي ذات الصلة بالمشكلة وقد تساعد على حل المشكلة من قبل فريق الدعم لدينا.
- إضافة لقطة شاشة أو بيانات حافظة Windows إلى محتوى التقرير (على سبيل المثال، لقطة شاشة أو نص منسوخ).
وصف الطلب وعنوان البريد الإلكتروني
في الحقل «أدخل وصفا للمشكلة أو سؤالك» ننصحك بوصف مشكلتك بأكبر قدر ممكن من التفاصيل أو طرح سؤالك عن الاهتمام أو المخاوف.
لا تخطي كتابة الوصف، إذا كنت ترغب في الحصول على حل لمشكلتك أو الإجابة المناسبة على الاستفسارات الخاصة بك في أقرب وقت ممكن.
عند فتح مربع الحوار “طلب الدعم” من مربع رسالة الخطأ، سيتم إنشاء الوصف تلقائيًا من نص الخطأ. يمكنك إضافة مزيد من التفاصيل حول المشكلة أيضًا. ومع ذلك، الرجاء ترك نص رسالة الخطأ دون تغيير.
حقل عنوان البريد الإلكتروني إلزامي ويتم تعبئته تلقائيًا من بيانات التسجيل إذا كان هناك تسجيل (ترخيص) لـ ASTER. قد يكون هذا الحقل بريد إلكتروني غير صحيح أو قديم، إذا كانت الإجابة بنعم، ثم يرجى تغييره لتصحيح البريد الإلكتروني الحالي الخاص بك حتى تتمكن من تلقي استجابة من فريق الدعم لدينا
أنواع التقارير القياسية في ASTER
بعد تحديد النوع أو الطلب، يتم إنشاء محتوى تقرير ASTER استناداً إلى أحد أنواع التقارير القياسية المسرودة ضمن حقل الوصف الخاص بمربع الحوار “طلب الدعم”.
إذا لزم الأمر، يمكنك (على سبيل المثال، بناء على طلب خدمة الدعم)، تغيير هذا التحديد باستخدام أزرار الاختيار. ويزداد مقدار المعلومات الواردة في التقرير تبعاً للاختيار من أعلى إلى أسفل، أي أن نوع التقرير أدناه يتضمن معلومات ترد في أنواع التقارير أعلاه ويضيف بيانات إضافية إلى التقرير. لنوع الاستعلام «مجرد سؤال» و «لا يمكن تنشيط ASTER أو فشل التنشيط»، يتم إصلاح نوع التقرير ولا يمكن تغييره.
نوع التقارير والبيانات الواردة فيها:
- «المعلومات الأساسية ASTER» أنها تجمع الحد الأدنى من المعلومات للتقرير. تقوم تكنولوجيا المعلومات بجمع معلومات مثل إصدار ASTER وحالة الخدمات وتفاصيل الترخيص بالإضافة إلى عدد أماكن العمل وأي أخطاء ASTER (إن وجدت).
- جمع معلومات ترخيص ASTER معلومات إضافية بالإضافة إلى التقرير أعلاه. وهو يجمع سجل النوافذ والبيانات المطلوبة للترخيص والتنشيط والتسجيل.
- معلومات النظام الأساسية بالإضافة إلى تقارير اثنين أعلاه هذا تجميع مفاتيح تسجيل الإطارات المستخدمة من قبل ASTER والهيكل الذي يسمح للمطور إعادة إنشاء تكوين أماكن العمل بالإضافة إلى الإخراج من الأداة المساعدة للنظام “SystemInfo”.
- معلومات مفصلة عن النظام أنه يحتوي على نفس البيانات مثل “معلومات النظام الأساسية” ومع ذلك فإنه يجمع التفاصيل باستخدام الأداة المساعدةMSInfo32بدلاً منSystemInfoالتي تنتج المزيد من المعلومات التفاصيل. عند تشغيل الأداةMSInfo32الرجاء النقر فوق الزر “إلغاء الأمر” في مربع المعلومات وإلا لن يتم تضمين البيانات التي تم تجميعها في تقرير ASTER.
- معلومات مفصلة عن تصحيح الأخطاء يتضمن هذا التقرير تفريغ اتويندوز المصغر (تفريغ الذاكرة الصغيرة التي تقوم الإطارات بإنشائها في حالة تعطل النظام ومخازن على القرص). يتطلب جمع هذه البيانات امتيازات إدارية، لذا فإن زر الراديو المقابل لهذا التقرير يحتوي على رمز درع للدلالة على أنه يتطلب امتيازات إدارية. في حالة عدم تمكين تفريغ مصغرة ستظهر رسالة، انقر فوق “نعم” زر لتشغيله. يجب إرسال هذا التقرير بعد أن تواجهBSOD. عندها فقط سيكون هناك مقلبات صغيرة في حالة عدم وجود تفريغ اتّصال صغير، ستتلقى رسالة مناسبة. عند إرفاق تفريغ مصغرة، فإنه سيتم زيادة حجم التقرير، وبالتالي قد تواجه مشكلة في إرسال أو إعادة توجيه التقرير عن طريق البريد الإلكتروني. لذلك، هذا مطلوب فقط أن يتم ذلك، فقط إذا طلب الدعم الفنيASTERذلك.
إضافة ملفات ومحتوى الحافظة إلى التقرير
يمكنك إضافة ملفات إضافية من الكمبيوتر إلى التقرير، إذا كنت تعتقد أن الملفات ستكون مفيدة في حل المشكلة أو يطلب موظفو دعم ASTER ملفات إضافية.
يفتح الزر إضافة ملفات مربع حوار فتح قياسي يمكنك من خلاله تحديد الملفات التي قمت بإضافتها إلى التقرير. يتم عرض الملفات المحددة في الجدول أسفل الزر. بالنقر على الاسم يمكنك فتحها للتحقق منها أو تحريرها. لحذف ملف من القائمة، انقر فوق الزر “X” على يسار اسم الملف
لا تقم بإضافة العديد من الملفات في التقرير حيث أنه يزيد من حجم الملف وقد يمنع تسليمه إلى دعم ASTER. أيضاً، يتم تصفية بعض الملفات في ملقم البريد الإلكتروني وبالتالي إرفاق الملفات المطلوبة فقط.
بالإضافة إلى الملفات، يمكنك أيضاً إضافة محتوى الحافظة إلى تقرير ASTER. هذا هو مريح عندما تريد إضافة لقطات الشاشة. مجرد التقاط لقطة شاشة باستخدام “Alt + PrintScreen” الجمع ثم اضغط على زر “إدراج صورة”:
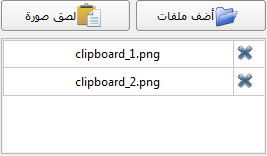
يعتمد النص الموجود في الزر Insert.. على محتوى الحافظة:
- إدراج صورة - إذا كانت الحافظة تحتوي على صورة أو لقطة شاشة.
- إدراج نص عادي - إذا كانت الحافظة تحتوي على نص غير منسق مثل من المفكرة
- إدراج نص منسق (html) - إذا قامت الحافظة بتنسيق نص مثل مستند كلمة Microsoft
عند النقر فوق الزر، سيتم إعطاء الملفات أسماء مؤقتة مثل“Clipboard_N”مع ملحق مناسب وإضافتها إلى التقرير. يمكنك عرض محتويات الملفات بالنقر فوق اسم الملف. سيتم فتح الملف على التطبيق المناسب ويمكنك استخدامه لمسح المعلومات في ذلك مثل إخفاء المعلومات الحساسة أو تحديد الإطار المطلوب في لقطة شاشة. يتم تعيين الملفات التي تم إنشاؤها من الحافظة اسم فريد بواسطة الإطارات بحيث لا تتطابق مع الملف في القائمة. للحصول على الاسم الحقيقي والمجلد من الملفات، حرك مؤشر الماوس إلى الملف وتلميح أداة سيتم عرض المسار الكامل للملف.
في محاولة لجعل حجم لقطة الشاشة صغيرة قدر الإمكان حتى استخدام“Alt + PrintScreen”تركيبة المفاتيح التي تأخذ فقط لقطة من النافذة النشطة، بدلا من حين سطح المكتب إذا قمت بالضغط على زر“PrintScreen”فقط
عند فتح مربع الحوار «طلب الدعم» من إطارات رسائل الخطأ، فإنه يفتح في وضع مشروط، مما سيمنع الوصول من عنصر التحكم في “لوحة التحكم ASTER” حتى تقوم بإغلاق مربع الحوار. هناك بالنسبة لك سوف تجد أنه من الصعب قليلا لاتخاذ لقطة من “لوحة التحكم ASTER”.
هناك حلان ممكنان لهذا الغرض“.
- أولاً، نقل مربع الحوار طلب الدعم إلى الجانب بحيث “لوحة التحكم ASTER” مرئية واتخاذ لقطة شاشة من سطح المكتب بأكمله عن طريق الضغط على زر“PrintScreen”. يمكن أن تكون الصورة الناتجة إصدارًا في أي محرر رسومات لإخفاء المعلومات الحساسة فيه.
- ثانياً، انسخ وصف الخطأ الذي تم إنشاؤه تلقائيًا إلى الحافظة. ثم أغلق مربع الحوار. الآن، انقر فوق الزر “طلب الدعم” في الزاوية السفلية اليمنى لفتح مربع الحوار مرة أخرى. هذه المرة، يمكنك الوصول إلى النوافذ الرئيسية واتخاذ لقطة بسهولة. بعد فتح مربع الحوار، لا تنسى لصق وصف الخطأ الذي تم حفظه في الحافظة في وقت سابق.
إرسال تقرير
بعد كتابة وصف المشكلة واختيار نوع التقرير التقني يجب إرسال طلب إلى ملقم الدعم ASTER.
للقيام بذلك، انقر فوق الزر “إرسال”. الرجاء التأكد من أن عنوان البريد الإلكتروني الذي تم إدخاله في التقرير هو عنوان البريد الإلكتروني الصحيح. في حقل «عنوان بريدك الإلكتروني». بعد النقر فوق الزر سيتم إنشاء أرشيف مضغوط الرمز البريدي وإرسالها جنبا إلى جنب مع وصف المشكلة إلى خدمة دعم ASTER. قد يستغرق هذا بضع دقائق لإكمال، لذلك لا تغلق النوافذ حتى لهم.
عند إرسال التقرير بنجاح، ستظهر رسالة نجاح، والتي سوف تذكر رقم طلب الدعم. يرجى تقديم ملاحظة عن هذا الرقم حتى تتمكن من الاتصال بنا مباشرة في حال كان لديك أي مدخلات أخرى. وفي حالة فشل الإرسال، ستظهر رسالة خطأ على النحو التالي:
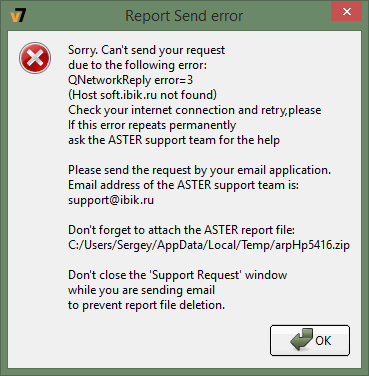
قد يختلف وصف الخطأ، اعتماداً على سبب الخطأ، في هذه الحالة، إرسال تقرير
اتبع الخطوات التالية لإنشاء تقرير دون إرساله تلقائياً باستخدام الدالة “طلب الدعم” في ASTER:
- انقر على زر «طلب الدعم»
- تحديد معلمات التقرير المطلوبة
- إضافة لقطات الشاشة والملفات الأخرى، إذا لزم الأمر
- انقر على “إنشاء تقرير ASTER”
- انقر فوق «حفظ التقرير…»
- الآن، قم بإرفاق ملف التقرير برسالة بريد إلكتروني وإرساله مع وصف المشكلة إلى: support@ibik.ru.