Inhaltsverzeichnis
Technischer Support
Antrag um Unterstützung - ASTER
Klicken Sie für technische Unterstützung auf die Schaltfläche 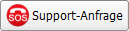 in der unteren rechten Ecke des Hauptprogrammfensters. Außerdem gibt es eine ähnliche Schaltfläche in den meisten Fehlermeldungen. Wenn Sie beispielsweise in der Aktivierung Fehlermeldung auf die Schaltfläche „Support“ klicken, wird der folgende Dialog angezeigt:
in der unteren rechten Ecke des Hauptprogrammfensters. Außerdem gibt es eine ähnliche Schaltfläche in den meisten Fehlermeldungen. Wenn Sie beispielsweise in der Aktivierung Fehlermeldung auf die Schaltfläche „Support“ klicken, wird der folgende Dialog angezeigt:
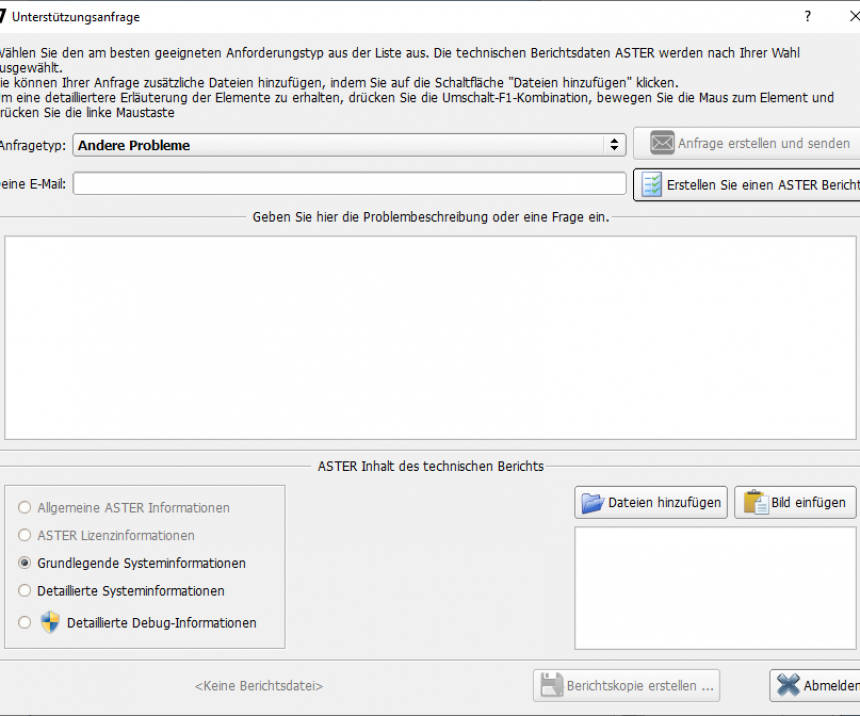
Der Text, der das Problem für den obigen Fehler beschreibt, wird basierend auf dem Text der Fehlermeldung automatisch generiert.
Support Anfragetypen
Wählen Sie aus der Liste „Request Type“ die Art der Anfrage, die am besten zur Situation passt (wenn Sie diesen Dialog über das Fenster der Fehlermeldung öffnen, wird automatisch der am besten geeignete Typ ausgewählt). Basierend auf dieser Auswahl, wird ASTER jene Daten sammeln, die helfen, das Problem zu lösen und an den ASTER-Support-Service senden (siehe Standard-ASTER-Berichtstypen).
Derzeit sind die folgenden Abfragetypen vorhanden:
- «Just a question» sollte gewählt werden, wenn es kein echtes Problem gibt und Sie eine Frage zu ASTER, dessen Fähigkeiten, Einschränkungen usw. stellen möchten. In diesem Fall werden die minimalen Informationen bezüglich ASTER in die Berichtsdatei aufgenommen. (siehe Standard-ASTER-Berichtstypen).
- «I cannot activate the ASTER or activation fails», wird in der Regel automatisch ausgewählt, wenn Aktivierungsfehler auftreten. Wählen Sie diese Option, wenn andere Probleme bei der Aktivierung und Lizenzierung auftreten, z.B. wenn die Aktivierung des Programms plötzlich stoppt. In der Berichtsdatei werden in diesem Fall Daten zur ASTER-Lizenzierung enthalten sein (Option «ASTER license Information»).
- «ASTER doesn't start or gives an error at startup» wird automatisch ausgewählt, sobald ein Fehler mit dem ASTER-Programm auftritt. Sie können diesen Punkt auswählen, wenn er dem beobachteten Problem am nächsten kommt. Eine Datendatei wird in den Bericht aufgenommen, wenn Sie diese Option wählen (Option «Basic System Information»)
- „Computer freezes, reboots or Bugs“sollte ausgewählt werden, wenn nach der Installation von ASTER Probleme mit Windows auftreten: Abstürze, ein „Bluescreen“ und andere Probleme mit dem Betriebssystem, die vor der Installation des ASTER nicht präsent waren. Dieser Bericht enthält „Detaillierte Systeminformationen“.
- «Other Problems» sollten ausgewählt werden, wenn Sie nicht entscheiden können, auf welche der oben genannten Arten sich das Problem bezieht. Der Bericht enthält „Grundlegende Systeminformationen“
Der Inhalt des technischen ASTER-Berichts wird standardmäßig basierend auf dem ausgewählten Abfragetyp ausgewählt. Der Inhalt des Berichts kann jedoch auf eine der folgenden Arten korrigiert werden:
- Wählen Sie einen Standardberichtstyp mit den Optionsschaltflächen unten links im Dialogfeld.
- Fügen Sie Ihrem Bericht Dateien von Ihrem Computer hinzu, die für das Problem relevant sind, und zur Lösung des Problems durch unser Supportteam beitragen können.
- Fügen Sie dem Bericht den Inhalt der Windows-Zwischenablage hinzu (z.B. einen Screenshot oder kopierten Text).
Beschreibung der Anfrage und E-Mail-Adresse
Im Feld «Enter a description of the problem or your question» ist es notwendig, das auftretende Problem so gut wie möglich zu beschreiben oder Ihre Frage von Interesse zu stellen.
Überspringen Sie diese Beschreibung nicht, wenn Sie so schnell wie möglich eine Lösung für Ihr Problem oder die Antwort auf Ihre Fragen erhalten möchten.
Wenn Sie den Dialog „Support Request“ aus dem Fehlermeldungsfenster öffnen, wird die Beschreibung automatisch aus dem Fehlertext generiert. Sie können diese Beschreibung durch Ihre Kommentare ergänzen, lassen Sie den Fehlertext jedoch bitte unverändert.
Das Feld für die E-Mail-Adresse ist obligatorisch und wird automatisch mit Hilfe der Registrierungsdaten ausgefüllt, wenn eine ASTER-Registrierung erfolgt. Dieses Feld kann falsche oder veraltete Informationen enthalten. Überprüfen Sie diese daher und korrigieren Sie es gegebenenfalls. Die E-Mail-Adresse wird vom Support-Service verwendet, um eine Antwort auf die Anfrage zu senden.
Standard-ASTER-Berichtstypen
Nach Auswahl des Anfragetyps wird der Inhalt des ASTER-Berichts basierend auf einem der Standardreporttypen erstellt, die im unteren linken Teil des Dialogfelds «Support Request» aufgeführt sind.
Sie können diese Auswahl bei Bedarf (z.B. auf Anfrage des Kundendienstes) über die Radio-Auswahlfelder ändern. Die Menge der in dem Bericht enthaltenen Informationen steigt abhängig von der Auswahl von oben nach unten, d. H. der folgende Berichtstyp enthält Informationen, die in den obigen Berichtstypen enthalten sind, und fügt dem Bericht zusätzliche Daten hinzu. Die Abfragetypen «Just a question» und «Cannot activate ASTER or activation failure» haben den fixierten Berichtstyp, der kann nicht geändert werden.
Die Arten von Berichten und die darin enthaltenen Daten:
- «Basic Information ASTER» enthält minimale Informationen: die ASTER-Version, den Startstatus von Diensten und Arbeitsplätzen, die Registrierungsdaten, die Anzahl der verfügbaren Workstations, die Workstation-Konfiguration, interne ASTER-Fehler, falls vorhanden.
- «ASTER License Information» enthält darüber hinaus interne Daten, die in der Windows-Registry und anderen Strukturen gespeichert sind , darüber hinaus jene bezüglich der Lizenzierung, Aktivierung und Registrierung.
- «Basic System Information» fügt dem Bericht einige Windows-Registrierungsschlüssel hinzu, die von ASTER verwendet werden, Strukturen, mit denen Sie die Konfiguration von Arbeitsstationen auf dem Computer des Clients visuell reproduzieren können, sowie die Ausgabe des Systemdienstprogramms SystemInfo.
- «Detailed System Information» enthält dieselben Daten wie „Basic System Information“. Um jedoch Informationen zur Windows-Konfiguration zu sammeln, wird anstelle des SystemInfo-Dienstprogramms das Dienstprogramm MSInfo32 verwendet, das detailliertere Daten bereitstellt. Das Programm MSInfo32 ist während der Informationssammlung sichtbar, klicken Sie daher bitte nicht auf die Schaltfläche „Abbrechen“ in dieser Informationsbox, sonst können die entsprechenden Daten nicht in den ASTER-Bericht aufgenommen werden.
- «Detailed Debugging Information» zu den „Detailed System Information“ fügt die neuesten tatsächlichen Windows-Minidumps hinzu (kleine Speicherabbilder, die von Windows im Falle eines Absturzes erstellt und auf der Festplatte gespeichert werden). Das Sammeln dieser Daten erfordert administrative Privilegien, daher ist das Optionsfeld für diesen Berichtstyp mit einem Schild-Symbol ausgestattet. Möglicherweise aktiviert sich keine Systemoption zum Erstellen von Mini-Dumps in Windows. In diesem Fall wird eine Meldung angezeigt, in der Sie auf die Schaltfläche „Ja“ klicken müssen, um sie zu aktivieren. Der Bericht soll in diesem Fall nach dem nächsten „Bluescreen“ gesendet werden, da er nur in diesem Fall die Minidumps enthält, die zur Analyse des Problems benötigt werden. Der Bericht enthält die letzten drei Minidumps, deren Erstellungszeit nicht mehr als 7 Tage beträgt. Wenn keine solchen Dumps vorhanden sind, erhalten Sie eine entsprechende Nachricht. Minidumps können die Größe des Berichts erheblich erhöhen, außerdem kann es Probleme beim Weiterleiten des Berichts per E-Mail geben, daher ist es besser, diesen Berichtstyp nur zu verwenden, wenn der ASTER-Supportdienst danach fragt.
Hinzufügen von Dateien und Windows-Zwischenablage-Inhalt zum Bericht
Sie können den technischen Bericht mit Dateien von Ihrem Computer ergänzen, wenn Sie der Ansicht sind, dass dies zur Lösung des Problems beitragen kann, oder der ASTER-Supportdienst darum bittet.
Die Schaltfläche „Add Files“ öffnet einen Standarddialog, in dem Sie die Dateien auswählen können, die dem Bericht hinzugefügt werden sollen. Die ausgewählten Dateien werden in der Tabelle unter der Schaltfläche angezeigt. Durch Klicken auf den Namen können Sie sie zum Anzeigen / Bearbeiten öffnen. Um eine Datei aus der Liste zu löschen, klicken Sie auf das Kreuz links neben dem Dateinamen.
Misbrauchen Sie bitte nicht die Fähigkeit, dem ASTER-Bericht Dateien hinzuzufügen, da dies die Größe des Berichts erhöht. Darüber hinaus passieren einige Dateitypen nicht immer die Mailserver-Filter, wodurch die Zustellung der Anforderung an den Unterstützungsdienst ASTER verhindert werden kann.
Zusätzlich zu den Dateien können Sie den Inhalt der Zwischenablage zum Inhalt des ASTER-Berichts hinzufügen. Besonders praktisch ist die Möglichkeit, Screenshots hinzuzufügen: Wählen Sie einfach das Windows-Fenster, das Sie „fotografieren“ möchten, drücken Sie „Alt+PrintScreen” (macht einen Schnappschuss des Fensters und platziert es in der Zwischenablage) und klicken Sie nun auf die Schaltfläche „Insert Picture”:
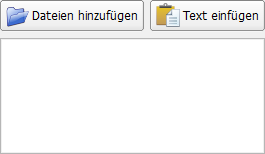
Der Text auf der Schaltfläche „Insert…“ hängt vom Inhalt der Zwischenablage ab:
- «Insert Picture» - wenn die Zwischenablage ein Bild enthält
- «Insert plain text» - wenn die Zwischenablage einen unformatierten Text enthält
- «Insert Formatted text (html)» -wenn die Zwischenablage einen formatierten Text enthält.
Wenn auf die Schaltfläche geklickt wird, werden temporäre Dateien mit den Namen „clipboard_N“ des entsprechenden Typs (PNG, TXT, HTML) erstellt, und diese Dateien werden zur Liste der Dateien hinzugefügt, die an den Bericht angehängt sind. Sie können den Inhalt dieser Dateien anzeigen, indem Sie auf den Dateinamen in der Liste klicken. Manchmal, vor dem Senden, ist es notwendig, die Datei aus der Zwischenablage vor der Eingabe zu bearbeiten (zum Beispiel, um in dem Screenshot einige Elemente hervorzuheben, oder private Informationen abzudecken). Eine Anwendung, die eine Datei mit einem Klick öffnet, unterstützt möglicherweise die Bearbeitung der Datei nicht. Daher sollten Sie diese Datei mit einer anderen Anwendung öffnen, die es Ihnen ermöglicht, die beabsichtigte Operation durchzuführen. Dateien, die aus der Zwischenablage erstellt werden, erhalten von dem Windows die eindeutigen Namen, der nicht mit den Namen von den Dateien in der Liste übereinstimmt. Um den richtigen Namen und Ordner zu erhalten, in dem sich die Datei befindet, bewegen Sie den Mauszeiger über die gewünschte Datei in der Liste, und die Kurzinfo zeigt den vollständigen Pfad zur Datei an.
Versuchen Sie bitte, das Volumen der übertragenen Bilder zu minimieren. Insbesondere sollten Sie die Alt-PrintScreen-Kombination verwenden, da diese nur eine Aufnahme des ausgewählten Fensters erstellt, statt der PrintScreen-Taste, welche eine Aufnahme des gesamten Desktops erstellt.
Der Dialog „Support Request“ wird aus dem Fehlermeldungsfenster im modalen Modus geöffnet. In diesem Modus können Sie nicht auf andere Fenster des Programms “ASTER Control Panel” zugreifen, bis der Dialog geschlossen wird. Daher wird es einige Schwierigkeiten geben, wenn Sie einen Screenshot des Fensters “ASTER Control Panel” machen sollen
Es gibt zwei mögliche Lösungen:
- Schieben Sie den Dialog „Support Request“ zur Seite, damit das Fenster “ASTER Control Panel” vollständig sichtbar ist, machen Sie ein Bild des gesamten Desktops (PrintScreen) und fügen Sie es dem Report hinzu. Dann kann man das resultierende Bild in einem Grafikeditor bearbeiten, um nur das gewünschte Bild zu hinterlassen.
- Kopieren Sie die automatisch generierte Problembeschreibung in die Zwischenablage, schließen Sie den Dialog und öffnen Sie ihn über die Schaltfläche „Support Request” im Hauptfenster des Programms “ASTER Control Panel”. In diesem Fall öffnet sich der Dialog im nicht-modalen Modus, in dem alle Registerkarten des Hauptfensters zugänglich sind und aus dem Sie leicht Screenshots erstellen können. Vergessen Sie nicht, gleich nach dem Öffnen des Dialogs, den Text der Problembeschreibung einzufügen, die Sie zuvor in der Zwischenablage gespeichert haben!
Senden eines Berichts
Nachdem Sie die Beschreibung des Problems ausgefüllt und die Zusammensetzung des technischen Berichts festgelegt haben, sollen Sie eines Request an den Support-Service ASTER senden.
Klicken Sie dazu auf die Schaltfläche „Send“. Erneut möchten wir Sie darauf hinweisen, wie wichtig es ist, eine wirkliche Adresse in das Feld „Your email address“ einzutragen. Nach einem Klick auf den Button wird ein Zip-Archiv mit einem technischen Bericht generiert und eine Anfrage an den Support-Service gesendet. Dies kann einige Minuten in Anspruch nehmen. Bitte warten Sie bis zum Ende dieses Vorgangs.
Im Falle eines erfolgreichen Versands erscheint eine entsprechende Nachricht, die die Anforderungsnummer enthält. Merken Sie sich diese für den Fall, dass Sie sich später darauf beziehen möchten. Falls das Senden fehlschlägt, wird eine Fehlermeldung des folgenden Formats angezeigt:
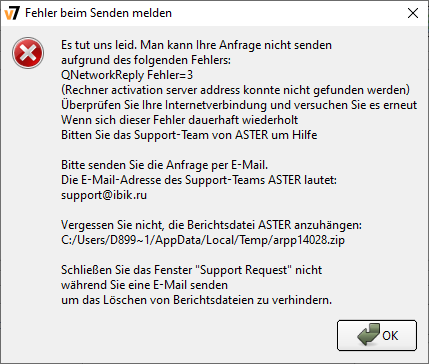
Die Beschreibung des Fehlers kann je nach Ursache variieren. Versuchen Sie in diesem Fall den Bericht mit Hilfe Ihres eigenen Mailprogramms an die im Fehlertext angegebene E-Mail-Adresse zu senden.
Befolgen Sie diese Schritte, um einen Bericht zu erstellen, ohne ihn automatisch mit ASTER zu senden:
- Klicken Sie auf die Schaltfläche «Support Request»
- Wählen Sie die erforderlichen Berichtsparameter
- Fügen Sie bei Bedarf Screenshots und andere Dateien hinzu
- Klicken Sie «Create ASTER Report»
- Klicken Sie «Save Report…»
- Hängen Sie einen technischen Bericht mit einer Beschreibung des Problems an die E-Mail-Nachricht an.