Instruction to start ASTER on Android (using the program Spacedesk)
Initial data:
- Laptop Acer Aspire V13 V3-371-31WS (Intel Core i3-4030 U (1.9 GHz, 3MB L3 cashe), 2 ядра, Intel HD Graphics 4400, up to 1792 MB Dynamic Video Memory, 4 GB DDR3 L Memory, 500 GB HDD + 8 G SSHD, screen diagonal 13.3”, screen resolution 1366х768, 1хHDMI, 1xUSB 2.0, 1xUSB 3.0, Windows 10 Home 64-bit build 14393);

- Smartphone Huawei Honor 3C (diagonal 5” (140х71х9.2 mm), resolution 1280х720 pixels, CPU 1.3 ГГц, МТ6582, quad core, OS Android 4.2.2, RAM 2 Гб, internal memory 8 Гб, 2 SIM cards);

- Wireless mouse Logitech M510;
- Wireless keyboard Logitech K240 and mouse Logitech M212;
- WiFi router ZTE ZXHN H118N;
- Multiseat software ASTER 2.16 from ibik.ru;
- Program Spacedesk Beta III v0.9.9z.12 from spacedesk.net
Purpose:
To start ASTER on 2 workplaces, where laptop is on the first place and smartphone – on the second.
Brief description about Spacedesk
Program Spacedesk expands the Windows desktop computer screen to other computers (or laptops, tablets, smartphones) over the local area network including WiFi. One computer must be assigned as primary machine, or server. Another computer (or laptop, tablet, smartphone) – as secondary machine, or client. And both devices should be connected to one local area network (for example, WiFi network).
We’ll install server on the laptop and client on the smartphone. Set of keyboard and mouse we’ll use as the input devices for smartphone. Laptop and smartphone are connected to the same WiFi network which is sharing through the WiFi router.
Spacedesk installation on laptop (server part)
- Download file “spacedesk DRIVER software for Windows Primary PC (server), 64bit, .msi” from page.
- Install this driver.
- Restart laptop. See the caption on black screen before Windows loading spacedesk display driver loaded … to make sure server part is installed correctly. There will also be the spacedesk icon in system tray, with active connections. At the first moment after installation there will be 0 (as the picture below shows).
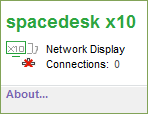
- Now all is set, configuring the spacedesk server is finished.
Spacedesk installation on smartphone (client part)
- Open Google Play market on the Android smartphone, search for «spacedesk (remote display)», download and install this app. On the screen you’ll see the spacedesk Beta icon.
- Open the App. Attention! The smartphone is connected to the same WiFi network as laptop (NOT to the 3G/LTE network). Check the box Auto Network Search, it is ticked by default. The server will be found automatically as seen on the screenshot below - Mirik (192.168.0.10).
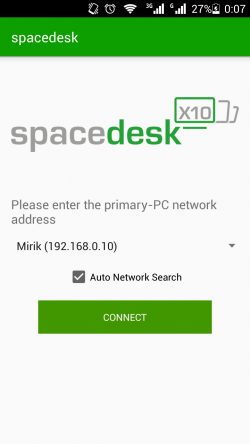
Laptop and smartphone connection
- Push the button Connect in the Spacedesk App, after that you’ll see “Display is detached”.
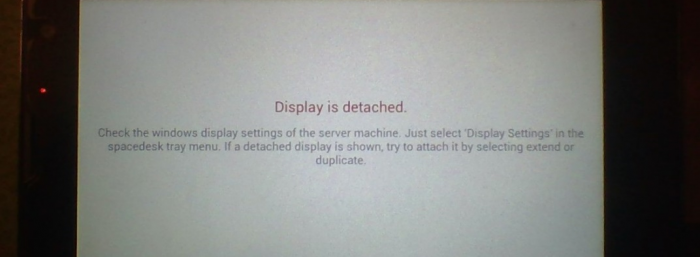
- To get Windows desktop on the smartphone you’ll need to extend monitors on the laptop (System – Display – Few displays – Extend displays – Apply).
- As a result you’ll see Windows desktop on the smartphone (screenshot below).

4. And there will appear a pop-up in the system tray of laptop, telling that smartphone H30-U10 (Huawei Honor 3C) is attached.
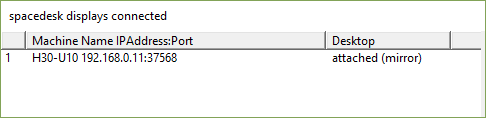
5. Connection between laptop and smartphone is done.
Installation and starting ASTER
- Download ASTER program from ibik.ru, install it according to User's guide.
- Then we need to configure it. Start ASTER.
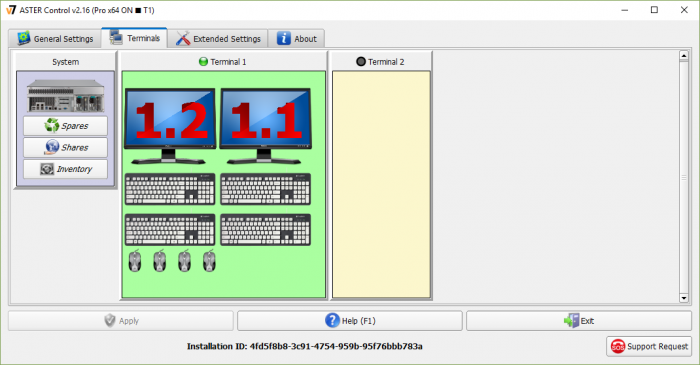
- You’ll see 2 monitors on the first terminal – 1.1 and 1.2 (laptop and smartphone displays), 4 keyboards and 4 mice. Why are there so many input devices? Because we have touchscreen on laptop and sensor display of smartphone which are also input devices. We don’t need them now so let’s put them to the Spares. We leave just 2 keyboards and 2 mice.
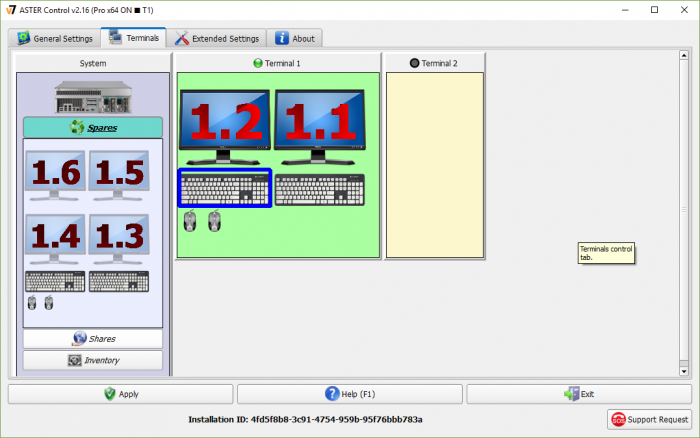
- Next step is to drag monitor 1.2 from terminal 1 and drop it to terminal 2, keyboard and mouse – the same way. Then press the Apply button to save configuration.
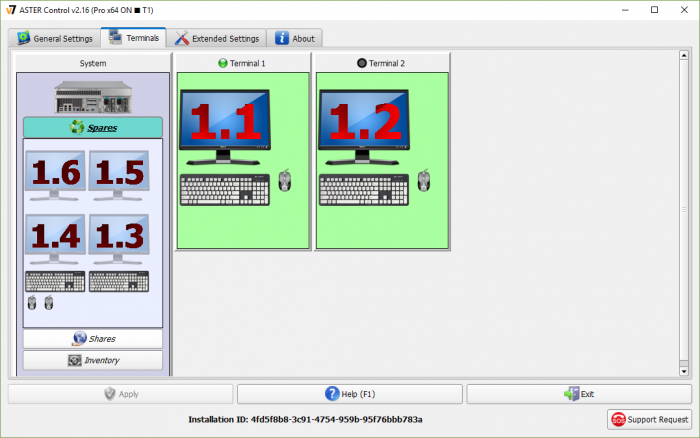
- Then go to General settings tab. Pay attention that the box “Automatically run ASTER workplaces on system startup” is NOT checked.
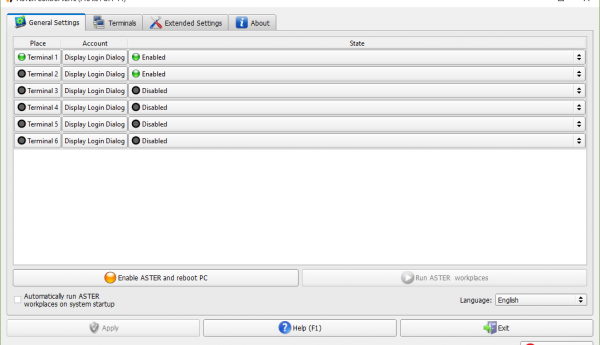
- To start terminals there should be created different users on laptop under Windows 10. You can choose them in Account column or leave as it is – Display Login Dialog.
- And finally, push the button “Enable ASTER and reboot PC”.
Running ASTER workplaces
- After rebooting laptop you’ll need to launch Spacedesk App on the smartphone again. You’ll see “Display is detached”. Don’t pay attention to it.
- Start ASTER.
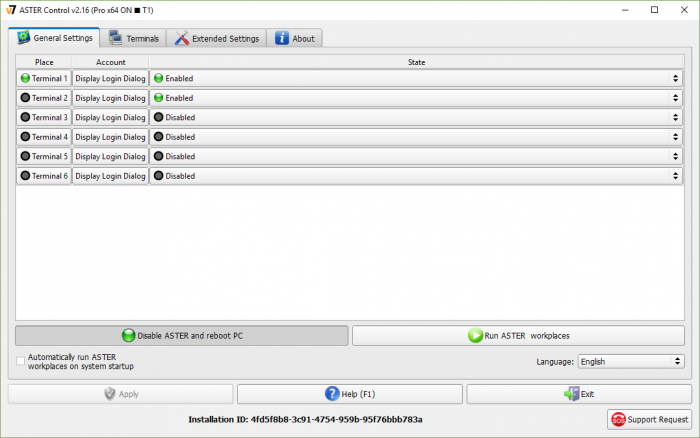
- And the final step is to push the button “Run ASTER workplaces”. Terminals are running now, as you can see on the screenshot below.
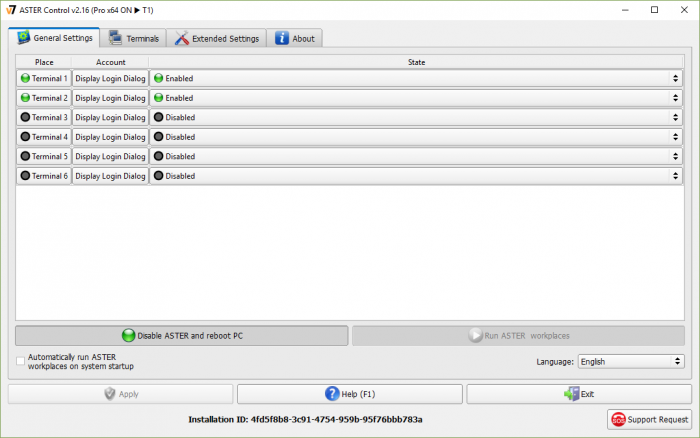
- Here you are! Windows desktop computer screen is appeared on the smartphone. Choose the different user account and enter the system.
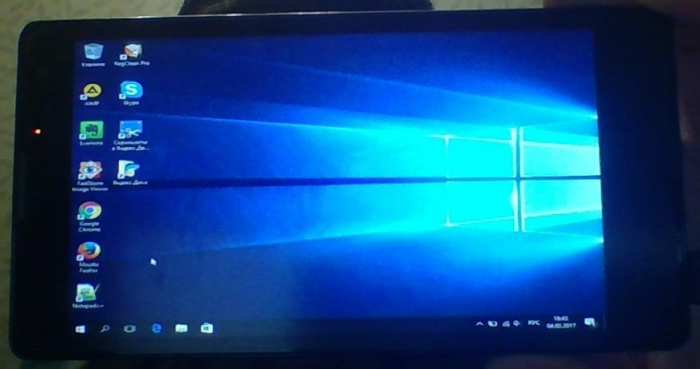
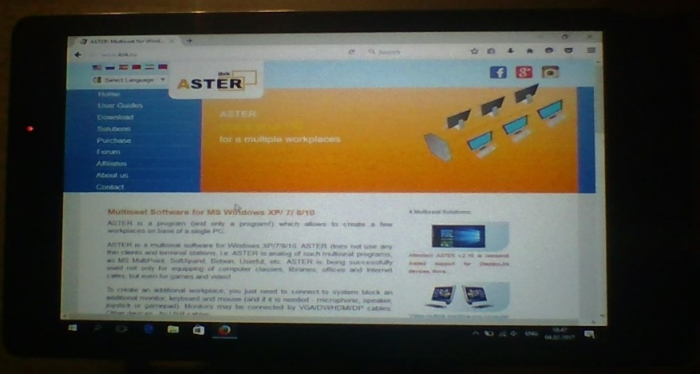
- So we got the second workplace with keyboard and mouse on the smartphone.
Conclusion
ASTER program showed its ease and convenience in use one more time, expanding computer’s possibilities to the Android smartphone. Instead of smartphone it can be used tablet, iPad, laptop with the same success. Convenience is also in the absence of any wired connections – you use wifi network.