Table des matières
Support Technique
Requête de Support - ASTER
Pour contacter le support, cliquez sur le bouton 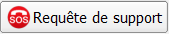 dans le coin inférieur droit du panneau de contrôle d’ASTER. De plus, pour la plupart des messages d’erreurs, un bouton similaire est disponible dans la fenêtre d’erreur. Par exemple, si vous cliquez sur le bouton «Support» lors d’une erreur d’activation, vous verrez la boite de dialogue suivante :
dans le coin inférieur droit du panneau de contrôle d’ASTER. De plus, pour la plupart des messages d’erreurs, un bouton similaire est disponible dans la fenêtre d’erreur. Par exemple, si vous cliquez sur le bouton «Support» lors d’une erreur d’activation, vous verrez la boite de dialogue suivante :
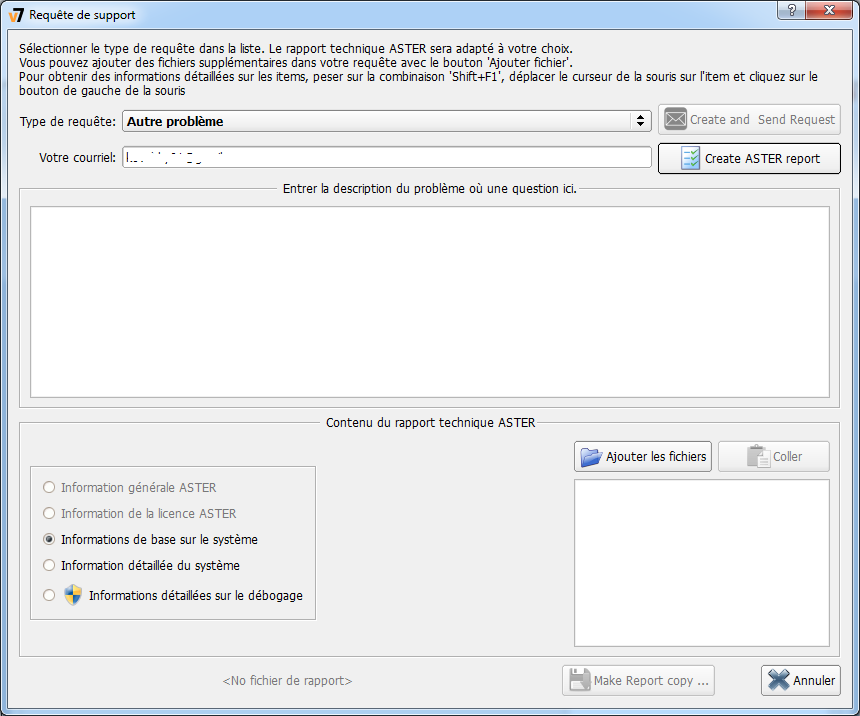
Le texte décrivant le problème (pour l’erreur ci-dessus) sera automatiquement généré basé sur le texte du message d’erreur.
Type de Requête de Support
Lorsque vous faites une requête au support, choisissez le modèle de requête le plus approprié pour votre situation à partir de la liste Type de requête (quand un message d’erreur apparait, le type de requête le plus approprié sera sélectionné automatiquement). Basé sur votre choix, le contenu du rapport technique sera généré, c’est-à-dire toutes données qui permettra de résoudre le problème seront collectées et envoyées au service de support (Voir Types de rapports standard dans ASTER).
Les types de rapports disponibles sont les suivants:
- «Question» Cette option est choisie quand il n’y a pas vrai problème, et vous voulez juste poser une question à propos d’ASTER, ses capacités, limitations, etc. Dans ce cas, un minimum d’information concernant ASTER sera inclus dans le rapport. (Voir. Types de rapport standard dans ASTER).
- «Impossible d’activer ma licence ou perte de l’activation »Par défaut, ceci sera sélectionné lorsqu’une erreur d’activation survient. Sélectionnez cette option si l’erreur implique l’activation d’une licence. Par exemple, quand l’activation du programme disparait soudainement. Dans le rapport, dans ce cas, les données concernant la licence d’ASTER seront incluses (Option «Information de la licence d’ASTER»).
- «ASTER ne fonctionne pas ou une erreur survient au démarrage »Ceci est automatiquement sélectionné quand il y a une erreur avec le programme ASTER. Vous pouvez sélectionner cette option si cela décrit votre problème plus qu’une autre option. Un fichier de données sera inclus quand vous choisissez cette option (Option «Informations de base sur le système»)
- «Mon PC ne fait que redémarrer, stagner ou présente des anomalies»devrai être sélectionné, si après une installation du programme ASTER, Windows commence à avoir des problèmes : ne répond plus, redémarre, ou plante avec un Ecran Bleu «Blue Screen Of Death» ainsi que d’autres problèmes avec le système d’exploitation, qui n’avait pas lieu avant d’installer ASTER. Ce rapport inclura «Information détaillées du système».
- «Autre problème»devrait être sélectionné si vous ne savez pas à quel type de requête votre problème se rapproche le plus. Le rapport inclura «Informations de base sur le système».
Par défaut, le contenu du rapport technique ASTER est basé sur le choix du type de requête que vous avez sélectionné, cependant, le contenu du rapport peut être ajusté par l’un des moyens suivant :
- Sélectionner le type de rapport standard en cliquant sur le bouton radio dans le champ de description.
- Ajouter des fichiers au rapport à partir de votre ordinateur en rapport avec le problème et qui soit susceptible d’aider à la résolution de ce dernier par notre équipe de support.
- Ajouter des captures d’écran ou le contenu du presse-papier windows dans le rapport (par exemple, une capture d’écran ou un texte copié).
Description de la requête et adresse Email
Dans le champ «Entrer la description du problème ou une question ici»nous vous recommandons de décrire votre problème avec le plus de détails possible, ou bien posez simplement vos questions.
Ne sautez pas la description, si vous voulez avoir une solution à votre problème ou bien une réponse appropriée à vos questions le plus rapidement possible.
Quand vous ouvrez la boîte de dialogue «Requête de Support» à partir du message d’erreur, alors la description sera générée automatiquement basée sur le texte de l’erreur. Vous pouvez apporter plus de détails sur le problème également. Cependant, veillez à laisser le texte d’erreur d’origine inchangé.
Le champ pour l’adresse email est obligatoire et est rempli automatiquement à partir des données d’inscription s’il y a eu enregistrement (licence) pour ASTER. Ce champ peut avoir une adresse incorrecte ou qui n’est plus d’actualité, si c’est le cas, prenez soin de changer l’adresse email, de sorte que vous receviez une réponse de notre équipe de support.
Types de rapport standard dans ASTER
Apres avoir sélectionné le type de requête, alors le contenu du rapport ASTER est généré, basé sur le type de rapport standard listé dans le champ de description de la boite de «Requête de support».
Si nécessaire, vous pouvez (par exemple, à la demande du service de support), changer cette sélection en cliquant sur les boutons radio. La quantité d'informations incluses dans le rapport augmente en fonction de la sélection de haut en bas, c'est-à-dire que plus vous choisirez une option en bas de la liste, plus vous ajouterez des données des types de rapport qui précède votre sélection. Pour les demandes de type «Question» and «Impossible d’activer ma licence ou perte de l’activation», », le type de rapport est fixe et ne peut être changé.
Types de rapports et données qu’elles contiennent:
- Information générale ASTER Il collecte un minimum d’information pour le rapport, tel que la version d’ASTER, les statuts des services, les détails sur la licence, le nombre de terminaux ainsi que les erreurs ASTER (s’il y en a).
- Information de la licence ASTER Il collecte des informations supplémentaires en plus des informations du rapport du dessus. Il collecte des données du registre windows et d’autres données nécessaires à la licence, l’activation et l’enregistrement.
- Information de base sur le système En plus des deux rapports ci-dessus, il récupère les clés de registre windows utilisé par ASTER et une structure permettant aux développeurs de reproduire la configuration des terminaux ainsi que des informations sur le système via l’utilitaire SystemInfo.
- Information détaillée du système Il contient les mêmes données que “Information de base sur le système” cependant il collecte des détails via l’outil MSInfo32 au lieu de SystemInfo ce qui a pour effet de récolter plus d’informations détaillées. Quand l’outil MSInfo32 est en cours d’exécution, veillez à ne pas cliquer sur le bouton “Annuler” sur la boîte d’information, autrement les données collectées ne seront pas incluses dans le rapport d’ASTER.
- Information détaillée sur le débogage Ce rapport inclus une image mémoire windows : un mini dump (ce que windows crée et stock sur le disque dur lorsque l’ordinateur plante) Collecter ces données requiert d’avoir les droits d’administrateurs, ainsi vous verrez un bouclier devant le bouton radio sur ce type de rapport pour vous faire comprendre qu’il est nécessaire d’avoir les droits d’administrateurs. Dans le cas où vous n’avez pas activé le mini dump, un message va apparaitre, cliquez sur «Oui» pour l’activer. Ce rapport devra être envoyé une fois que vous avez rencontré un Ecran Bleu (BSOD). Ce n’est qu’à ce moment-là qu’il y aura mini dumps. S’il n’y en a pas, vous recevrez un message approprié. Quand vous joignez un mini dump au rapport, cela augmentera son poids, vous pouvez donc rencontrer des difficultés lors de l’envoi ou du transfert du rapport par email. Cette option n’est à cocher qu’à la demande du support technique.
Ajouter des fichiers et le contenu du presse-papier dans le rapport
Vous pouvez ajouter d’autres fichiers au rapport depuis votre ordinateur, si vous pensez que ces fichiers peuvent être utiles à la résolution du problème, ou si un membre du support ASTER vous le demande.
Le bouton Ajouter les fichiers ouvre une boîte de dialogue standard duquel vous pouvez choisir le ou les fichiers à joindre au rapport. Les fichiers sélectionnés apparaissent dans la table en dessous du bouton. En cliquant sur leur nom, vous pouvez les ouvrir pour vérification ou les modifier. Pour supprimer un fichier de la liste, cliquez sur le bouton «X» à gauche du nom du fichier.
N’ajoutez pas trop de fichiers au rapport, étant donné que cela alourdit ce dernier et posera peut-être un problème à la réception par le support d’ASTER. De plus, certains fichiers sont filtrés par nos serveur, donc n’attachez que les fichiers requis.
En plus des fichiers, vous pouvez aussi ajouter le contenu du presse-papier au rapport d’ASTER. Cela est pratique quand vous souhaitez ajouter des captures d’écran. Faites une capture avec la combinaison de touche “Alt + Impr écran” et appuyez sur le bouton “Coller l’image” :
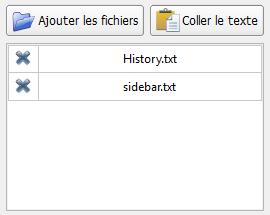
Le texte dans le bouton de droite dépend du contenu du presse-papier:
- Coller l’image –Si le presse-papier contient une image ou une capture d’écran.
- Coller le texte - Si le presse-papier contient du texte non formaté comme dans un notepad
- Coller HTML - Si le presse-papier contient du texte formaté comme dans un document Microsoft Word.
Quand vous cliquez sur le bouton, les fichiers porteront un nom temporaire tel que “Clipboard_N” avec l’extension appropriée et seront ajoutés au rapport. Vous pouvez visualiser le contenu des fichiers en cliquant sur leur nom. Le fichier s’ouvrira dans une application appropriée et vous pourrez l’utiliser pour modifier le contenu, pour cacher par exemple des informations sensibles ou sélectionner la zone requise sur une image. Les fichiers crées à partir du presse-papier se voient attribuer un nom unique dans cette fenêtre et ne reflète pas leur vrai nom de fichier. Pour avoir le vrai nom et dossier de ces fichiers, positionnez la souris sur le fichier et attendez une seconde, une infobulle dévoilera le chemin complet de ces fichiers.
Essayez de faire une capture d’écran la plus petite possible, en utilisant la combinaison de touche “Alt + Impr écran” qui prendra uniquement la fenêtre active, au lieu de la totalité de l’écran avec la touche « Impr écran »
Quand la boîte de dialogue «Requête de support» est ouverte à partir d’un message d’erreur, il s’ouvre en mode modal, ce qui l’empêche l’accès au “Panneau de contrôle d’ASTER” jusqu’à la fermeture de la boîte de dialogue. Par conséquent, vous trouverez quelques difficultés à prendre des captures d’écran du “Panneau de contrôle d’ASTER”.
Il y a deux solutions pour y remédier :
- Premièrement, déplacez la boite de dialogue Requête de support sur le coté de sorte que le “Panneau de contrôle d’ASTER” soit visible puis prenez une capture d’écran de la totalité de l’écran en pressant la touche « Impr écran ». Vous pourrez par la suite modifier la capture pour cacher toute information sensible.
- Deuxièmement, copiez la description de l’erreur générée automatiquement dans le presse-papier. Puis fermez la boîte de dialogue. Maintenant, cliquez sur le bouton « Requête de support » dans le coin inférieur droit pour ouvrir la boîte de dialogue à nouveau. Cette fois, vous avez accès à la fenêtre principale et pouvez prendre des captures d’écran facilement. Apres que la fenêtre soit ouverte, n’oubliez pas de coller la description de l’erreur sauvegardée dans le presse-papier plus tôt.
Envoyer un rapport
Après avoir décrit le problème et choisi le type de rapport technique, vous devez envoyer une requête au serveur de support ASTER.
Pour se faire, cliquez sur le bouton «Envoyer». Veillez à ce que l’adresse email fournie dans le champ « Votre courriel » est la bonne. Apres avoir cliqué sur le bouton, une archive compressée au format .zip sera créée et envoyée avec la description du problème au service de support ASTER. Cela peut prendre quelques minutes, ne fermez pas la fenêtre avant la fin de l’envoi.
Quand le rapport est envoyé avec succès, un message de réussite apparaitra, indiquant le numéro de la requête de support. Veillez à garder ce numéro pour nous contacter directement dans le cas où vous souhaiteriez ajouter de nouveaux éléments. Si l’envoi se solde par un échec, un message d’erreur apparaitra comme ci-dessous: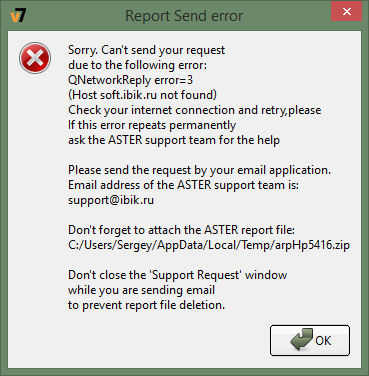
La description de l’erreur peut varier, selon la cause de l’erreur, dans le cas présent, l’envoi du rapport.
Suivez ces étapes pour créer un rapport sans l’envoyer automatiquement en utilisant la fonction requête de support dans ASTER:
- Cliquez sur le bouton «Requête de support»
- Sélectionnez les paramètres de rapport requis
- Ajoutez des captures d’écran et autre fichiers, si nécessaire
- Cliquez sur «Créer un rapport ASTER»
- Cliquez sur «Enregistrer le Rapport…»
- Enfin, attachez le fichier du rapport à votre mail et envoyez-le accompagné du descriptif du problème à : support@ibik.ru.