Daftar isi
Dukungan Pengguna
Mendapatkan bantuan tim dukungan pengguna ASTER
Untuk mendapatkan bantuan tim dukungan pengguna, klik tombol 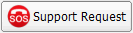 di bagian kanan bawah Control Panel ASTER. Tombol ini juga dapat ditemukan saat muncul berbagai tampilan kesalahan saat menjalankan ASTER. Sebagai contoh, tampilan di bawah ini akan muncul saat menekan tombol «Support» saat terjadi kesalahan aktifasi:
di bagian kanan bawah Control Panel ASTER. Tombol ini juga dapat ditemukan saat muncul berbagai tampilan kesalahan saat menjalankan ASTER. Sebagai contoh, tampilan di bawah ini akan muncul saat menekan tombol «Support» saat terjadi kesalahan aktifasi:
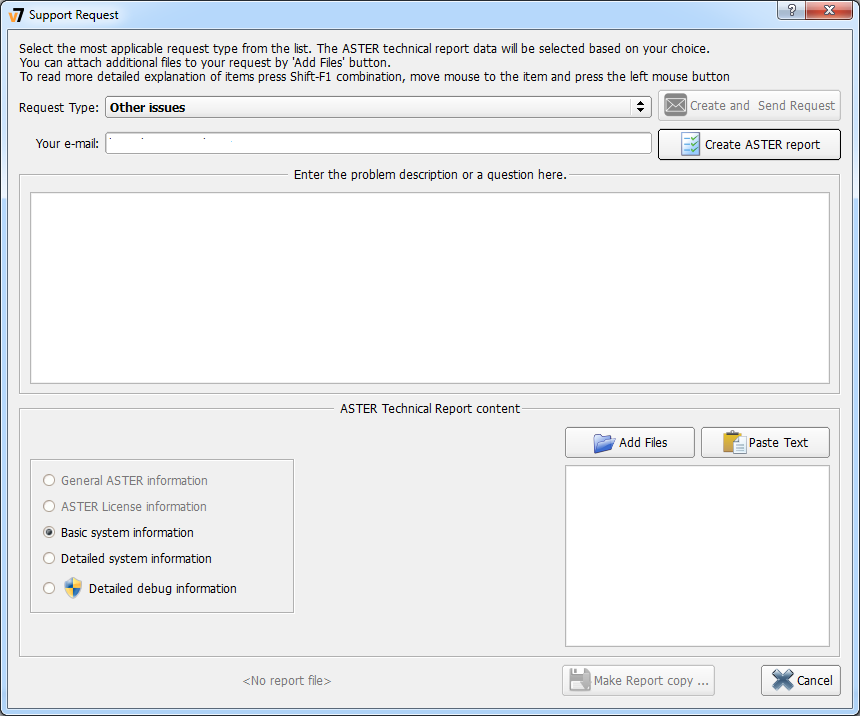
Pada contoh di atas, isi pesan deskripsi permasalahan yang terjadi akan secara otomatis diisi ASTER berdasarkan pesan kesalahan yang terjadi.
Jenis Dukungan yang Dibutuhkan (Support Request Types)
Pastikan jenis dukungan yang pada daftar di pilihan Request Type telah sesuai. Pilihan ini akan secara otomatis disesuaikan, apabila jendela dukungan dibuka melalui pesan kesalahan tertentu. ASTER akan membuat laporan sistem secara otomatis bergantung kepada jenis dukungan yang dibutuhkan. Misalnya, tanggal kejadian yang dapat membantu proses dukungan, akan secara otomatis dikirimkan ke tim dukungan ASTER (lihat Jenis-jenis laporan ASTER).
Berikut ini beberapa jenis dukungan yang tersedia:
- Pertanyaan (Just a question) pilihan ini dapat digunakan untuk mengirim pertanyaan terkait ASTER, misalnya kemampuannya, fitur-fitur, keterbatasan, dsb. Dengan menggunakan pilihan ini, ASTER hanya akan membuat laporan dengan informasi yang minimal (lihat Jenis-jenis laporan ASTER).
- Permasalahan aktifasi lisensi (I cannot activated the ASTER or activation fails). Pilihan ini akan secara otomatis aktif jika terjadi kesalahan aktifasi. Pilih opsi ini jika masalah yang terjadi terkait dengan aktifasi lisensi. Dengan pilihan ini, ASTER akan secara otomatis mengikutsertakan informasi terkait lisensi yang gagal diaktifasi (opsi «ASTER license Information»).
- Gagal menjalankan ASTER (ASTER doesn't start or gives an error at startup) Pilihan ini akan secara otomatis aktif jika terjadi kesalahan saat menjalankan ASTER. Pilihan ini juga dapat dipilih jika terjadi kesalahan yang serupa. Untuk jenis dukungan ini, ASTER akan mengikutsertakan informasi tambahan unggahan file data (pilihan «Basic System Information»)
- Komputer hang atau restart atau laporan bug (Computer freezes, reboots or «Bugs») Pilihan ini dapat digunakan jika komputer mengalami hang, restart, «Blue Screen Of Death», ataupun permasalahan lainnya, setelah melakukan instalasi ASTER. Laporan ini akan mengikutsertakan informasi sistem yang lebih detil «Detailed System Information».
- Lainnya (Other Problems) Gunakan pilihan ini jika permasalahan yang dijumpai tidak dapat dikategorikan sebagai permasalahan-permasalahan di atas. Dalam kasus ini, ASTER akan mengikutsertakan laporan dasar «Basic System Information».
Laporan yang akan dikirimkan oleh ASTER secara otomatis akan dipilih sesuai kebutuhan. Akan tetapi, anda dapat mengubah isi laporan tersebut menggunakan metode berikut:
- Pilih jenis laporan menggunakan pilihan di bagian bawah kotak pesan deskripsi.
- Tambahkan file dari komputer yang dianggap relevan terhadap permasalahannya dan dapat membantu tim dukungan pengguna ASTER.
- Tambahkan screenshot atau clipboard Windows ke dalam isi laporan (misalnya screenshot tampilan saat terjadi kesalahan).
Deskripsi bantuan yang dibutuhkan dan alamat e-mail
Anda dapat memasukkan pesan kesalahan yang terjadi sedetil mungkin, ataupun pertanyaan terkait di kotak pesan «Enter a description of the problem or your question».
Untuk memastikan bahwa tim dukungan pengguna ASTER dapat merespon dan membantu anda secepatnya, pastikan bahwa pesan kesalahan diisi dengan deskripsi yang jelas dan sedetil mungkin.
Apabila jendela «Support Request» dibukai melalui pesan kesalahan, maka deskripsi bantuan akan secara otomatis ditambahkan dari pesan kesalahan yang terjadi. Anda dapat menambahkan deskripsi kesalahan dan bantuan yang dibutuhkan, akan tetapi jangan mengubah pesan kesalahan yang telah ditambahkan secara otomatis.
Alamat e-mail harus diisi dan akan diisi sesuai dengan informasi registrasi lisensi ASTER yang ada. Ubah alamat e-mail yang ditampilkan apabila alamat e-mail yang ditampilkan salah atau tidak aktif.
Jenis-jenis laporan ASTER
Isi laporan untuk kebutuhan dukungan pengguna ASTER akan dibuat secara otomatis setelah memilih jenis dukungan yang dibutuhkan. Laporan yang dibuat akan sesuai dengan salah satu jenis-jenis laporan ASTER di bawah bagian jendela «Support Request».
Jenis laporan ini dapat diubah sesuai kebutuhan atau permintaan tim dukungan pengguna ASTER, dengan cara memilih pilihan laporan yang terkait. Banyaknya informasi yang disertakan dalam laporan akan berubah tergantung pilihan laporan yang digunakan, jenis laporan di bagian bawah akan juga mengikutsertakan laporan dari pilihan di atasnya. Untuk jenis dukungan pertanyaan (Just a question) dan masalah aktifasi lisensi (Cannot activate ASTER or activation failure), jenis laporan tidak dapat diubah.
Berikut ini jenis-jenis laporan ASTER dan informasi yang diikutsertakan di dalamnya:
- «Basic Information ASTER» Laporan ini mengikutsertakan informasi dasar yang paling minimum, antara lain; versi ASTER, status program, detil lisensi yang digunakan, jumlah workplaces yang digunakan, dan kesalahan ASTER yang terjadi, apabila ada.
- «ASTER License Information» Laporan ini memberikan tambahan informasi berupa data registry Windows dan informasi sistem yang dibutuhkan ASTER untuk melakukan aktifasi lisensi.
- «Basic System Information» Laporan ini menambahkan informasi registry Windows tambahan yang digunakan ASTER beserta data yang dapat digunakan oleh tim dukungan ASTER untuk mereproduksi konfigurasi sistem pengguna seperti konfigurasi workplace, dan juga informasi dari peralatan “SystemInfo”, sehingga dapat memberikan dukungan yang lebih lengkap.
- «Detailed System Information» Laporan ini menambahkan informasi yang didapatkan dari peralatan Windows yaitu MSInfo32 dan bukan “SystemInfo”, sehingga informasi yang dikirimkan akan lebih detil. Jika memilih jenis laporan ini, anda akan melihat tampilan MSInfo32. Jangan batalkan proses MSInfo32 agar informasi yang dibutuhkan dapat dikirimkan ke tim dukungan pengguna ASTER.
- «Detailed Debugging Information» Laporan ini menambahkan adanya mini-dump Windows, yaitu dump atau penyimpanan dari bagian memori komputer dalam bentuk bagian-bagian kecil, yang dilakukan saat terjadi hang atau permasalahan saat menjalankan aplikasi. Pengambilan data ini akan membutuhkan privilege khusus, sehingga anda harus menyetujui terlebih dahulu proses ini. Laporan ini hanya dapat digunakan setelah terjadi hang atau crash pada komputer dengan BSOD (Blue Screen of Death), karena mini-dump tersebut hanya akan tersedia setelah terjadinya BSOD. ASTER akan menampilkan pesan kesalahan apabila tidak ada mini-dump yang dapat ditambahkan ke laporan. Perlu diperhatikan bahwa mini-dump akan menambah besar ukuran laporan, sehingga memungkinkan laporan ini sulit untuk dikirimkan atau diforward melalui e-mail. Dengan keterbatasan tersebut, jenis laporan ini sebaiknya hanya diberikan jika diminta secara langsung oleh tim dukungan pengguna ASTER.
Menggugah file dan menambahkan isi clipboard ke dalam laporan
Apabila dirasa berguna atau dibutuhkan oleh tim dukungan ASTER, anda juga dapat menambahkan dan menggugah file dari komputer ke dalam laporan.
Untuk menggugah file dari komputer, gunakan tombol Add Files. File-file yang dipilih akan ditambilkan di dalam tabel di bawah tombol tersebut. File yang dipilih juga dapat dilihat untuk diubah, sebelum mengirimnya ke tim dukungan pengguna ASTER. Untuk membatalkan unggahan, klik tombol “X” yang tampil di masing-masing nama file yang hendak diunggah.
Perlu diperhatikan bahwa mengguggah terlalu banyak file ke dalam laporan akan mengakibatkan ukuran laporan yang semakin membesar. Dalam beberapa kasus, menggugah file yang terlalu besar dapat mengakibatkan pesan ke tim dukungan tidak dapat diterima. Beberapa jenis file juga akan disaring oleh tim dukungan pengguna ASTER.
Selain file, anda juga dapat menambahkan isi dari dalam clipboard Windows ke dalam laporan untuk dukungan pengguna. Hal ini mempermudah pengguna untuk menambahkan gambar, misalnya dari hasil screenshot, ke dalam laporan terkait. Untuk menambahkan screenshot, cukup tekan tombol “Alt + PrintScreen” dan gunakan tombol “Insert Picture” seperti berikut:
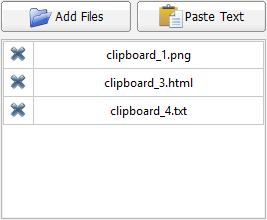
Teks dalam tombol Insert.. akan berubah bergantung kepada isi dari clipboard saat itu:
- Insert Picture - teks ini akan ditampilkan bila isi clipboard berupa gambar, misalnya hasil screenshot.
- Insert plain text - teks ini akan ditampilkan bila isi clipboard berupa teks biasa, misalnya dari aplikasi Notepad.
- Insert Formatted text (html) - teks ini akan ditampilkan jika isi clipboard berupa teks yang memiliki format, misalnya dari aplikasi Microsoft Word.
Saat tombol tersebut ditekan, file yang dipilih akan diberikan nama khusus, misalnya “Clipboard_N”, dengan ekstensi yang sesuai dengan jenis file tersebut. Informasi yang terkandung dalam file dapat dilihat dengan cara mengklik nama file tersebut, di mana aplikasi terkait untuk membuka file tersebut akan berjalan dan dapat digunakan untuk melakukan pengubahan terhadap isi file itu sendiri. Perhatikan bahwa tiap file yang dihasilkan dari clipboard akan memiliki nama yang berbeda satu sama lain, sehingga tidak terjadi duplikasi nama file yang sama. Untuk melihat nama file asli dan folder di mana file tersebut tersimpan, arahkan kursor mouse ke file tersebut, dan informasi terkait akan ditampilkan di dalam tooltip yang muncul.
Anda disarankan untuk menggunakan screenshot yang berukuran sekecil mungkin, yang merupakan bagian dari layar, dengan menggunakan tombol “Alt + PrintScreen”, ketimbang screenshot dari seluruh layar dengan manggunakan tombol “PrintScreen”.
Perlu diingat bahwa jendela «Support Request» akan muncul sebagai jendela modal. Sehingga, anda tidak akan dapat mengakses jendela utama “Control Panel ASTER”sebelum jendela tersebut ditutup. Hal ini seringkali mengakibatkan pengambilan screenshot jendela “Control Panel ASTER” menjadi agak sulit.
Ada 2 solusi apabila pengambilan screenshot dirasa sulit:
- Anda dapat menggeser jendela Support Request sehingga tidak menghalangi jendela utama “Control Panel ASTER”, untuk selanjutnya dapat mengambil screenshot dengan menggunakan tombol “PrintScreen”. File yang sudah ditambahkan di jendela Support Request dapat kemudian diubah menggunakan aplikasi pencitraan untuk menghilangkan informasi yang sensitif yang tidak ingin dikirimkan ke tim dukungan pengguna ASTER. Atau,
- Salin pesan kesalahan yang muncul ke dalam clipboard, kemudian klik tombol “Support Request“ untuk membuka jendela dukungan. Dengan metoda ini, jendela utama “Control Panel ASTER”dapat diakses dan digunakan secara normal, sehingga anda dapat mengambil screenshot dengan lebih mudah. Jangan lupa juga untuk menambahkan pesan kesalahan yang telah disalin ke dalam clipboard.
Mengirim Laporan
Setelah melengkapi pesan dan deskripsi permasalahan yang dihadapi di dalam laporan, anda dapat mengirimkan permintaan dukungan pengguna kepada tim dukungan ASTER.
Untuk mengirim laporan klik tombol «Send». Pastikan bahwa alamat e-mail anda yang aktif telah diisi di dalam kolom «Your email address». Jendela dukungan kemudian akan membuat sebuah file arsip ZIP yang berisi file yang diunduh, bersama pesan dan deskripsi permasalahan, ke tim dukungan pengguna ASTER. Proses ini membutuhkan waktu beberapa menit, jadi pastikan bahwa jendela Support Request tidak ditutup sebelum proses selesai.
ASTER akan menampilkan pesan sukses setelah laporan berhasil dikirim. Perhatikan bahwa pesan ini mengandung nomor support request. Salinlah nomor support request ini sehingga dapat digunakan dengan cepat, apabila dibutuhkan.
ASTER akan menampilkan pesan kesalahan sebagai berikut, apabila laporan gagal dikirim:
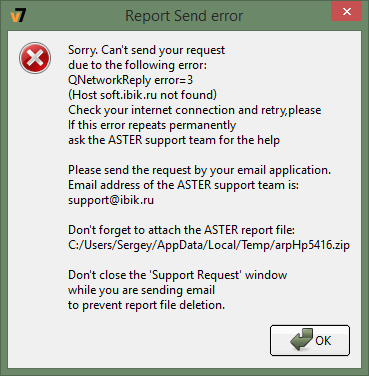
Pesan yang muncul akan berbeda tergantung dari jenis kegagalan pengiriman laporan yang terjadi.
Anda juga dapat membuat laporan dan mengirimkannya ke tim dukungan pengguna ASTER menggunakan metoda lain, dengan melakukan langkah-langkah berikut:
- Klik tombol «Support Request»
- Pilih opsi laporan yang dibutuhkan
- Tambahkan screenshot ataupun file lainnya jika dibutuhkan
- Klik tombol «Create ASTER report»
- Klik tombol «Save Report…»
- Tuliskan e-mail berisi judul dan deskripsi permasalahan, serta unggah laporan yang sudah disimpan ke dalam e-mail tersebut. Kemudian, kirimkan ke alamat e-mail: support@ibik.ru.