Содержание
Техническая поддержка
Запрос в службу поддержки АСТЕР
Для получения технической поддержки нажмите кнопку 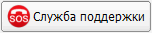 в правом нижнем углу главного окна программы. Кроме этого, в большинство сообщений об ошибках добавлена аналогичная кнопка. Например, при нажатии на кнопку «Служба поддержки» в сообщении об ошибке активации, появится следующий диалог:
в правом нижнем углу главного окна программы. Кроме этого, в большинство сообщений об ошибках добавлена аналогичная кнопка. Например, при нажатии на кнопку «Служба поддержки» в сообщении об ошибке активации, появится следующий диалог:
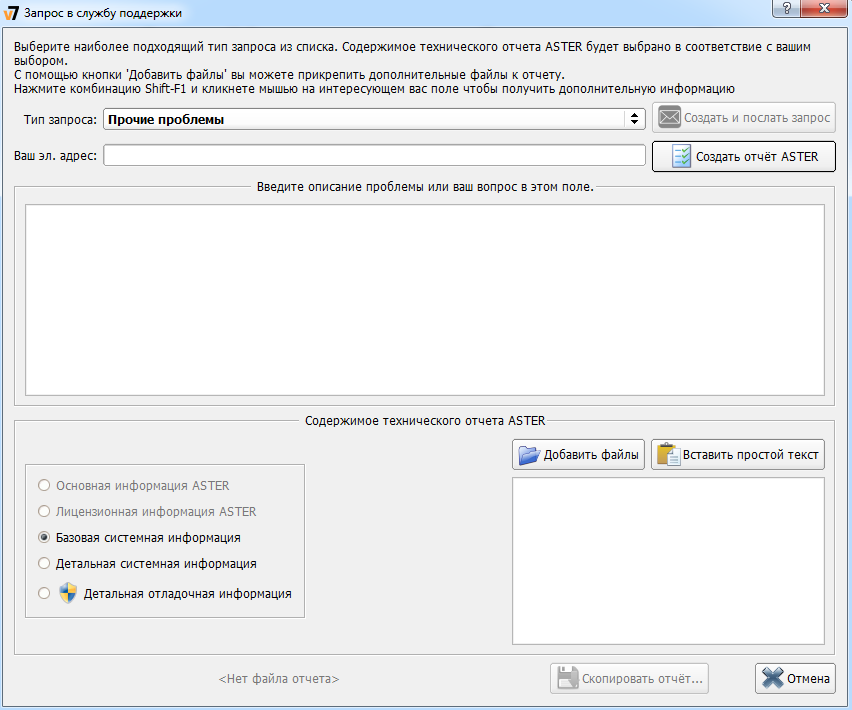
Текст с описанием проблемы (приведенное изображение диалога как раз и показывает данный случай), будет автоматически сформирован на основе текста сообщения о полученной ошибке.
Тип запроса в службу поддержки
Выбирайте тип запроса, наиболее подходящий к ситуации, из списка «Тип запроса» (при открытии этого диалога из окна сообщения об ошибке наиболее подходящий тип будет выбран автоматически). На основании этого выбора будет сформировано содержимое технического отчета АСТЕР, т.е. тех данных, которые помогут разрешить проблему и которые будут отправлены в службу поддержки АСТЕР (см. Стандартные типы отчета АСТЕР).
В настоящее время существуют следующие типы запросов:
- «Просто вопрос» следует выбирать, когда реальной проблемы нет, и вы хотите задать вопрос об АСТЕР, его возможностях, ограничениях и т.д. В этом случае в файл отчета будет включена минимальная информация, касающаяся АСТЕР (см. Стандартные типы отчета АСТЕР).
- «Не могу активировать АСТЕР или сбой активации», как правило, выбирается автоматически при появлении ошибок активации. Следует выбрать этот пункт, если возникают другие проблемы с активацией и лицензированием, например, в том случае, когда неожиданно исчезает активация программы. В файл отчета в этом случае будут включены данные о лицензировании АСТЕР (пункт «Лицензионная информация АСТЕР»).
- «АСТЕР не запускается или выдает ошибку при запуске» автоматически выбирается при некоторых ошибках служб АСТЕР. Можно выбрать этот пункт, если он наиболее близок по смыслу для наблюдаемой проблемы. В файл отчета будут включены данные о системе (пункт «Базовая системная информация»)
- «Компьютер зависает, перезагружается или «глючит» следует выбирать, в том случае, если после установки АСТЕР начались проблемы с Windows: зависания, сбои, «синий экран смерти» и прочие неприятности с операционной системой, которые отсутствовали до установки АСТЕР. В отчет будет включена «Детальная системная информация».
- «Прочие проблемы» следует выбирать, если не можете решить к какому из перечисленных выше типу отнести возникшую проблему. В отчет будет включена «Базовая системная информация»
Содержимое технического отчета АСТЕР, по умолчанию, выбирается на основании выбранного типа запроса, однако, содержимое отчета можно скорректировать одним из следующих способов:
- Выбрать стандартный тип отчета с помощью радиокнопок в левой нижней части диалога.
- Добавить к отчету файлы с вашего компьютера, которые, по вашему мнению (или по просьбе службы поддержки АСТЕР), помогут разрешить проблему.
- Добавить в отчет содержимое буфера обмена Windows (например, скриншот или скопированный текст).
Описание запроса и адрес эл.почты
В поле «Введите описание проблемы или ваш вопрос» необходимо, как можно более подробно, описать возникающую проблему или задать интересующий вопрос.
Не экономьте, пожалуйста, на этом описании, если хотите как можно быстрее получить решение проблемы или ответ на ваш вопрос.
При открытии диалога «Запрос в службу поддержки» из окна сообщения об ошибке, описание будет сформировано автоматически из текста ошибки. Можете дополнить это описание своими комментариями или дополнениями, однако, оставьте пожалуйста текст сообщения об ошибке неизменным.
Поле электронного адреса обязательно для заполнения. Оно заполняется автоматически при наличии регистрации (лицензии) АСТЕР из регистрационных данных. Это поле может отражать некорректную или устаревшую информацию. Обязательно проверьте его и скорректируйте при необходимости, так как адрес электронной почты будет использован службой поддержки для отправки ответа на запрос.
Стандартные типы отчета АСТЕР
После выбора типа запроса, содержимое отчета АСТЕР формируется на основании одного из стандартных типов отчета, которые перечислены в левой нижней части диалога «Запрос в службу поддержки».
Вы можете, при необходимости (например, по просьбе службы поддержки), изменить этот выбор с помощью радиокнопок. Объем информации, включаемой в отчет, увеличивается в зависимости от положения радиокнопки в направлении сверху вниз, т.е. тип отчета, расположенный ниже содержит информацию, которая содержится в типах отчета, расположенных выше, и добавляет к отчету дополнительные данные. Для типов запроса «Просто вопрос» и «Не могу активировать АСТЕР, или сбой активации», тип отчета фиксирован, и его изменить нельзя.
Типы отчетов и содержащиеся в них данные:
- «Основная информация АСТЕР» содержит минимальную информацию: версию АСТЕР, состояние запуска служб и рабочих мест, регистрационные данные, если они есть, количество доступных рабочих мест, конфигурацию рабочих мест, внутренние ошибки АСТЕР, если присутствуют.
- «Лицензионная информация АСТЕР» содержит, кроме перечисленных выше, внутренние данные, которые хранятся в реестре Windows и прочих структурах и которые ответственны за лицензирование, активацию и регистрацию данных.
- «Базовая системная информация» добавляет к отчету некоторые ключи реестра Windows, которые используются АСТЕР, структуры, которые позволяют наглядно воспроизвести конфигурацию рабочих мест на компьютере клиента, а также вывод системной утилиты SystemInfo.
- «Детальная системная информация» содержит те же данные, что и «Базовая системная информация», однако, для сбора сведений о конфигурации Windows, вместо утилиты SystemInfo используется утилита MSInfo32, которая предоставляет более подробные данные. Утилита MSInfo32 во время своей работы отображает процесс сбора информации, не нажимайте, пожалуйста, кнопку «Отмена» в этом информационном окошке, иначе соответствующие данные не будут включены в отчет АСТЕР.
- «Детальная отладочная информация» к данным «Детальной системной информации» добавляет последние актуальные мини-дампы Windows (малые дампы памяти, которые создаются Windows в случае его краха и сохраняются на диске). Сбор этих данных потребует административных привилегий, поэтому соответствующая этому типу отчета радиокнопка снабжена стандартной иконкой-щитом. Может случиться так, что в Windows не установлена системная опция создания мини-дампов, в этом случае появится сообщение, где нужно нажать кнопку «Да», чтобы включить её. Отчет в таком случае нужно отправлять после очередного BSOD, т.к. только в этом случае он будет содержать минидамп(ы), необходимые для анализа возникшей проблемы. В отчет включаются последние три мини-дампа, время создания которых – не старше 7 дней. Если таких дампов нет, вы получите соответствующее сообщение. Мини-дампы могут значительно увеличить размер отчета, к тому же, могут возникнуть проблемы при пересылке отчета по почте, поэтому лучше использовать этот тип отчета только в случае, когда об этом просит служба поддержки АСТЕР.
Добавление в отчет файлов и содержимого буфера обмена Windows
Можно дополнить технический отчет файлами с компьютера, если вы считаете, что это поможет решению проблемы, или об этом просят в службе поддержки АСТЕР.
Кнопка «Добавить файлы» открывает стандартный диалог, в котором нужно выбрать файлы для добавления в отчет. Выбранные файлы отобразятся в табличке, расположенной под кнопкой. Щелчком по имени можно открыть их для просмотра/редактирования (в программе, ассоциированной в ОС с файлами данного типа). Для удаления файла из списка, щелкните на крестик слева от имени файла.
Не злоупотребляйте, пожалуйста, возможностью добавления файлов к отчету АСТЕР, так как это увеличивает размер отчета, и кроме того, некоторые типы файлов не всегда проходят через фильтры почтовых серверов, что может помешать доставке запроса в службу поддержки АСТЕР.
Кроме файлов, к содержимому отчета АСТЕР можно добавить содержимое буфера обмена. Особенно удобна эта возможность для добавления скриншотов: достаточно выбрать окно Windows, которое нужно «сфотографировать», нажать комбинацию клавиш Alt PrintScreen (делает снимок окна и помещает его в буфер обмена), и нажать кнопку «Вставить картинку»:
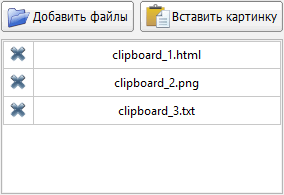
Надпись на кнопке «Вставить …» меняется в зависимости от содержимого буфера обмена:
- «Вставить картинку» - если в буфере обмена находится изображение
- «Вставить простой текст» - если в буфере обмена простой, неформатированный текст
- «Вставить форматированный текст (html)» - если буфер обмена содержит текст с форматированием.
При нажатии на кнопку создаются временные файлы с именами «clipboard_N» соответствующего типа (PNG, TXT, HTML) и эти файлы добавляются к списку файлов, прикрепляемых к отчету. Можно просмотреть содержимое этих файлов, кликнув на имени файла в списке. Иногда, перед отправкой, возникает необходимость отредактировать файл, полученный из буфера обмена (например, в скриншоте выделить некоторые элементы, или замазать приватную информацию). Приложение, которое будет открывать файл по щелчку в списке файлов для отчета, может не поддерживать редактирование файла. Поэтому придется открыть этот файл приложением, которое позволяет выполнить задуманную операцию. Файлы, создаваемые из буфера обмена, имеют сгенерированные Windows уникальные имена в каталоге для временных файлов, и эти имена не совпадают с теми именами, что отображаются в списке. Для того, чтобы получить реальное имя и папку, в которой находится файл, наведите указатель мыши на нужный файл в списке, и во всплывающей подсказке будет показан полный путь к файлу.
Старайтесь, пожалуйста, минимизировать объем передаваемых картинок, в частности, следует пользоваться комбинацией Alt PrintScreen, которая делает снимок только выбранного окна, а не одиночной клавишей PrintScreen, которая делает снимок всего рабочего стола.
Диалог «Запрос в службу поддержки» открывается из окна сообщения об ошибке в модальном режиме. В этом режиме вам будут недоступны другие окна программы «Управление АСТЕР» пока диалог не будет закрыт, и поэтому возникнут определенные трудности, если потребуется сделать снимок окна «Управление АСТЕР»
Тут возможны два решения:
- Отодвинуть диалог «Запрос в службу поддержки» в сторону так, чтобы окно «Управление АСТЕР» было полностью видимо, сделать снимок всего рабочего стола (PrintScreen) и добавить его в отчет. Затем полученный снимок можно отредактировать в графическом редакторе с тем, чтобы оставить в нем только нужное изображение.
- Скопировать созданное автоматически описание проблемы в буфер обмена, закрыть диалог, и открыть его с помощью кнопки «Служба поддержки» в главном окне программы «Управление АСТЕР». В этом случае, диалог открывается в немодальном режиме, в котором будут доступны все вкладки главного окна, и с которых легко можно сделать копии. Не забудьте, сразу после открытия диалога, вставить текст описания проблемы, который вы перед этим сохранили в буфере обмена!
Отправка отчета
После того, как Вы заполнили описание проблемы и определились с составом технического отчета АСТЕР, необходимо послать запрос в службу поддержки АСТЕР.
Для этого нажмите кнопку «Отправить». Еще раз напоминаем о важности ввода реального адреса в поле «Ваш эл. адрес». После нажатия кнопки будет сформирован zip-архив с техническим отчетом и произведена отправка запроса в службу поддержки АСТЕР. Это может занять несколько минут. Дождитесь, пожалуйста, окончания этого процесса.
В случае успешной отправки, появится соответствующее сообщение, в котором будет содержаться номер запроса, запомните его на всякий случай. Если отправка завершилась неудачно, появится сообщение об ошибке следующего формата:
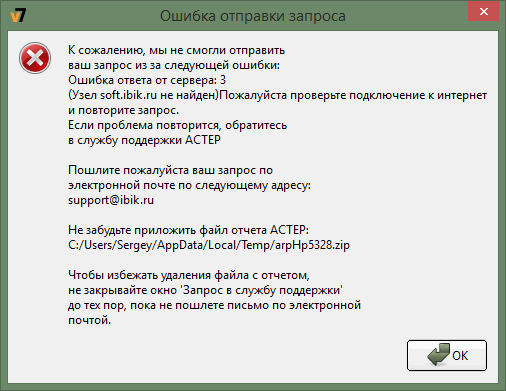
Описание ошибки может варьироваться, в зависимости от её причины. Отчет в этом случае отправляйте средствами собственных почтовых программ по адресу эл.почты указанному в тексте ошибки.
Выполните следующие действия, для создания отчета без его автоматической отправки средствами АСТЕР: - нажмите кнопку «Запрос в службу поддержки» > выберите необходимые параметры отчета > добавьте скриншоты и др. файлы, если необходимо > нажмите «Создать отчет АСТЕР» > нажмите «Сохранить отчет…» > приложите тех отчет к сообщению эл.почты вместе с описанием проблемы.