技術支援
ASTER 技術支援請求
若要取得技術支援,按下 “support@ibik.ru” 右下角的 «技術支援請求» 按鈕。
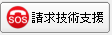
此外,大多數錯誤訊息也提供相似的按鈕:
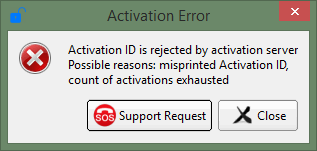
在按下 «技術支援請求» 按鈕時,將顯示以下對話方塊:
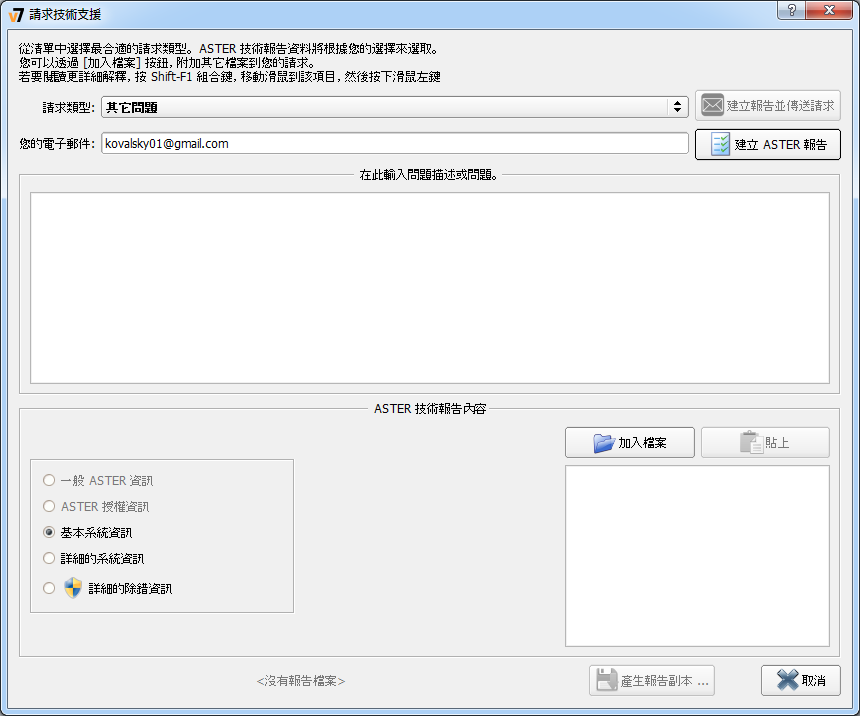
如果您從錯誤訊息框中選取這個對話方塊,則在錯誤訊息的文字基礎上,問題描述將自動形成 (以上圖片準確地說明這種情況)。
給技術支援小組的請求類型
您可以從請求類型清單中選擇最適合您情況的請求類型 (從錯誤訊息框開啟此對話方塊時,將自動選擇最合適的類型)。 根據這一選擇,將形成 ASTER 技術報告的內容,即有助於解決問題的資訊,並將傳送給 ASTER 技術支援。(請參見 標準 ASTER 報告類型).
目前,有以下請求類型:

- 選擇 «只是問題» ,當沒有真正的問題,和您想詢問一下有關 ASTER、它的功能、限制等等。 在這種情況情下,報告檔案將包含有關 ASTER 的最小資訊 (參見 標準 ASTER 報告類型).
- ASTER «無法啟用我的授權或遺失啟用» – 作為規則,在出現啟用錯誤時自動選取。 當您遇到啟用和授權的其它問題時,應選擇這個項目,例如,ASTER 啟用突然消失。 在這種情情下,報告檔案將包含 ASTER 授權的資訊 (“ASTER 授權資訊” 項目)。
- ASTER 服務有一些錯誤時自動選取 “ASTER 無法動作或啟動時有錯誤” 。 如果您認為它在特定問題的內文中是合適的,您也可以選擇這個項目。 報告將包含系統的資料 («基本系統資訊» 項目)。
- 選擇 «我的電腦保持停止回應、重新啟動或失靈» ,如果安裝 ASTER 後遇到 Windows 問題: 停止回應、失靈、藍色畫面和其它安裝 ASTER 前不存在的作業系統問題。 報告將包含 «詳細的系統資訊» 。
- 選擇 «其它問題» 項目,當無法決定您應該分配上述提及的類型給您面臨的問題時。 報告將包含 «基本系統資訊» 。
預設情形下,「 ASTER 技術報告」內容是根據您選擇的請求類型來選取。 然而,您可以透過 3 種方式之一來修正內容:
- 使用對話方塊左下部的單選按鈕選取標準報告類型。
- 加入報告和在您看來的電腦檔案 (或依 ASTER 技術支援的請求) 將有助於解決問題。
- 加入帶有 Windows 剪貼簿內容的報告 (例如,任何螢幕快照)。
請求描述和電子郵件地址
於 «在此輸入問題描述或問題» 方框中,您必須盡可能詳細地描述不斷發生的問題,或者詢問您所關注的問題。
如果您希望盡快得到問題的解決方案或回答您的問題,請不要忽略在此描述的任何機會。
從警示框開啟 «技術支援請求» 對話方塊時,將從錯誤文字自動形成描述。 您可以加入您的註解或補充,但錯誤報告的文字應保持完整。
您必須提供電子郵件地址,並根據 ASTER 註冊 (授權) 的存在從認證自動填寫。 這個欄位可能反映不正確或過時的資訊。 您必須檢查這個欄位,並在適當時更正,因為技術支援將使用這個地址來傳送請求的回覆。
標準 ASTER 報告類型
在選取請求類型之後,透過選擇在 «技術支援請求» 對話方塊的左下部中列出的標準報告類型之一,基於請求類型形成 ASTER 報告的內容。
您可以在適用的地方 (例如,依技術支援的請求) 透過單選按鈕變更這個選擇。 包含在報告中的資訊量根據上到下的單選按鈕的位置而增加,即位於下部的報告類型包含位於上部報告類型中的資訊,並且向報告加入額外的資料。 對於請求類型 «只是問題» 和 «無法啟用我的授權或遺失啟用» ,報告類型是固定的且不能變更。
此處報告類型和資料:
- «一般 ASTER 資訊» 包含在 ASTER 安裝的最小資訊: ASTER 版本、服務和工作區啟動的狀態、認證 (如果有),可存取工作區的數量,工作區組態,內部 ASTER 錯誤 (如果有)。
- «ASTER 授權資訊» 包含除了上面所列的內部資訊存放在 Windows 登錄檔和其他結構,並負責授權、啟用和資料記錄。
- «基本系統資訊» 加入 ASTER 使用的 Windows 登錄檔的一些機碼到報告,允許視覺化再現用戶端電腦上工作區組態的結構,以及系統公用程式 SystemInfo 的輸出。
- «詳細的系統資訊» 包含與 «基本系統資訊» 相同資訊,但是在 Windows 組態而不是 SystemInfo 公用程式的資料收集中,使用 MSInfo32 公用程式,它提供更詳細的資料。 操作中的 MSInfo32 公用程式顯示資料採集的過程 - 請勿在這個資訊視窗中按下 «取消» 按鈕,否則相應的資料將不會包含在 ASTER 報告中。
- «詳細的除錯資訊» 加入到 «詳細的除錯資訊» 資料在最新的目前 Windows 迷你傾印 (在當機情形時 Windows 所建立並存放在磁碟的小型存放傾印)。 獲取這個資訊需要管理權限,因此與此報告類型對應的單選按鈕帶有標準盾牌圖示。 可能會發生 Windows 缺少迷你傾印建立的系統選項。 則會要求您進行:
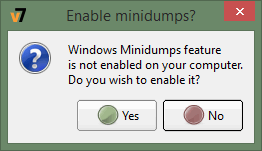
報告包含在最早 7 天建立的 3 個最新迷你傾印。 如果沒有這樣的傾印,則顯示相關訊息。 迷你傾印會顯著增加報告的大小,此外,透過郵件傳送報告時可能會有一些問題。 因此,我們建議只在 ASTER 技術支援要求時才應用這個報告類型。
加入檔案和 Windows 剪貼簿內容到報告
如果您認為它將有助於解決您的問題,或 ASTER 技術支援要求您如此做,您可以加入含有電腦檔案的技術報告。
為此,請按下對話方塊右下方的 «加入檔案» 按鈕,並在標準檔案開啟對話方塊中選取所需的檔案。 所選檔案將顯示在下面的清單中。 若要從清單中刪除檔案,請按一下檔案名稱左側的 X 圖示。 按一下檔案名稱將開啟來檢視。 使用在 Windows 中為這個檔案類型分配的應用程式執行來開啟。
請不要過度使用向 ASTER 報告加入檔案的機會,因為它會增加報告大小,除非某些檔案不會始終通過郵件伺服器篩選器,可能會阻止請求傳送到 ASTER 技術支援。
除了檔案,ASTER 報告可以加入剪貼簿內容。 這種機會對於向報表添加屏幕截圖特別有用: 您只需要選取「快照 」的視窗,並按下 Alt+PrintScreen 鍵的按鍵組合,將螢幕快照放到剪貼簿,接著在請求建立對話方塊按下 «貼上圖片» 按鈕:
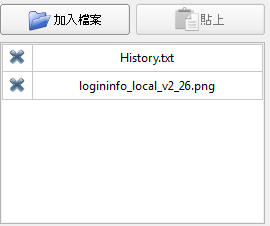
«貼上…» 按鈕會根據剪貼簿內容變更:
- «貼上圖片» - 如果剪貼簿包含圖片
- «貼上純文字» - 如果剪貼簿包含純文字、沒有格式化的文字
- «輸入格式化的文字» (html) - 如果剪貼簿包含格式化的文字.
透過按下按鈕,您建立名稱為 «clipboard_N» 相關類型的臨時檔案 (PNG, TXT, HTML),這些加入到檔案清單的檔案將附加到報告。 您可以按一下清單中檔案名稱來捲動內容。 有時,有必要編輯從剪貼簿接收的檔案 (例如,為了突出螢幕快照中的某些元素或繪製私人資訊)。 在滑鼠按一下報告檔案清單中的檔案時打開的應用程式可能不支援編輯檔案。 因此,這個檔案應該由允許執行所需功能的應用程式來開啟。 從剪貼簿建立的檔案在臨時目錄中具有 Windows 產生的唯一名稱,這些名稱與清單中顯示的名稱不一致。 若要取得檔案的真實名稱和資料夾,將滑鼠暫留在清單中所需的檔案上,工具提示將包含路徑名稱。
請嘗試使傳輸的圖片量盡可能小,特別是使用 Alt + PrintScreen 組合,它只會快照選取的視窗,並避免使用單一 PrintScreen 鍵快照整個主畫面。
備註: 從錯誤訊息方塊開啟的 «技術支援請求» 對話方塊在模型狀態下。 在這種情形下,直到對話方塊開啟,其它 «ASTER Control» 的方框是不可存取的,所以如果您希望快照 «ASTER Control» 將出現某些困難。 這裡有兩種解決方案:
- 移動 «技術支援請求» ,比如 ASTER Control 框是完全可見,快照整個主畫面 (PrintScreen) 和加入它到報告。 可以在圖片編輯器進一步編輯螢幕快照以只保留您所需的圖片。
複製自動建立的問題描述到剪貼簿,關閉對話方塊並通過 «ASTER Control» 主畫面中的 «技術支援請求» 按鈕來開啟它。 在這種情況下,對話方塊將是非模組的,您可以存取所有主畫面索引標籤,您將能夠複製。 只要開啟對話方塊後,確認插入您之前儲存在剪貼簿的問題描述文字!
報告
在填寫問題描述並對 ASTER 技術報告的結構做出決定後,您必須向「 ASTER 技術支援請求」傳送請求。
為此,請按下 «傳送» 按鈕。 重要的是,在 «您的電子郵件» 中輸入您的真實地址這很重要。 按下按鈕後,將形成具有技術報告的 zip 壓縮檔,並將請求傳送到 ASTER 技術支援小組。 可能需要幾分鐘,請等待此過程完成。
如果傳送成功,您將得到以下訊息:
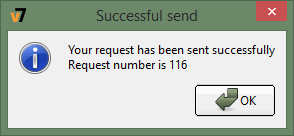
為了安全起見,請儲存訊息中指示的請求編號。 如果傳送不成功,您將取得以下訊息:
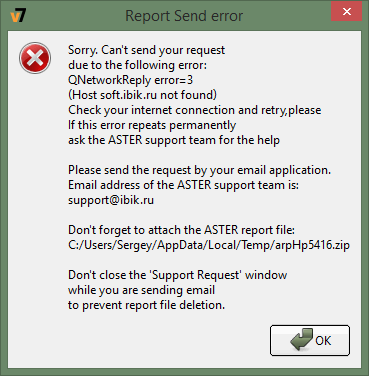
錯誤描述可能根據原因而異,但在這種情形下,建議您透過其它方式傳送請求 – 以電子郵件在錯誤訊息的地址。 請記得附加錯誤訊息的螢幕快照以及技術支援報告和錯誤描述。
在«支持请求» 的左下角中,你能看到的报告文件:
按一下這行複製檔案路徑到 Windows 剪貼簿,接著您將可以加入附件到您的訊息。 也可以使用適當的按鈕將報告檔案保存到任何方便的地方。
