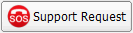فهرست مندرجات
راهنمای استارت سریع
به " ASTER" خوش آمدید!
در این راهنما تنظیمات اولیه مورد نیاز برای اجرای موفقیتآمیز ASTER را یاد میگیرید.
نصب ASTER
شما میتوانید فایل تنظیمات ASTER را از این لینک دانلود کنید. Download.
در طول نصب، گزینههای پیشفرض را نگه دارید و روی دکمه «بعدی» کلیک کنید تا ادامه یابد.
نصب بسته راهاندازی با امتیازات اداری لازم است.
فرآیند نصب به طور مفصل در اینجا شرح داده میشودنصب ASTER
آغاز اجرای اول
بعد از نصب، کامپیوتر شما باید restarts شود. پس از راهاندازی مجدد، باید برنامه «aster» را از منوی شروع اجرا کنید. (در صورتی که به طور خودکار اجرا نشود).
هنگامی که برای اولین بار «ASTER» را اجرا می کنید ، شما را به روز می کند. برای شروع فرآیند ارتقا ، بر روی دکمه «OK» کلیک کنید
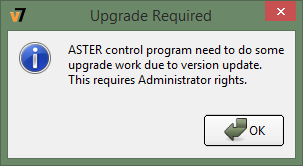
بعد از کلیک روی دکمه «OK» ، شناسه منحصر به فرد ایجاد میشود و در اطلاعات فوری نمایش داده میشود:
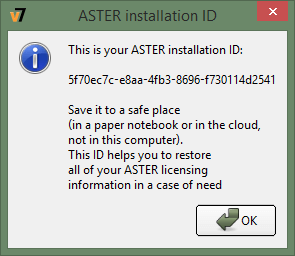
برای کسب اطلاعات بیشتر در مورد شناسه ، روی این لینک کلیک کنید: شناسه نصب ASTER. .
فعال شدن ASTER
زمانی که نهاد نصب ایجاد شد، برنامه خود را مجددا راهاندازی خواهد کرد. یک پیام فوری باز خواهد شد و دو گزینه را به شما نشان میدهد:
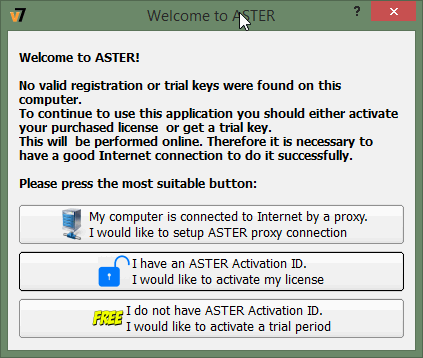
دقت کنید که کامپیوتر دسترسی به اینترنت داشته باشد. اگر کلید فعالکردنASTERرا دارید روی گزینه دوم کلیک کنید. اگر میخواهید برای مدت ۳۰ روز ازAsterاستفاده کنید، روی دکمه سوم کلیک کنید.
اگر از اینترنت از طریق پروکسی استفاده می کنید ، برای استفاده از تنظیمات پروکسی ، بایدASTERراپیکربندی کنید. برای اطلاعات دقیق ، بر روی این لینک کلیک کنید:ASTER را برای استفاده از Proxy Server پیکربندی کنید.
نمایشگر Assigning
پس از نصب ASTER ، باید تمام مانیتور را وصل کرده و native را تنظیم کنید. شما همچنین باید همه monitor را در حالت رومیزی گسترده قرار دهید. برای انجام این کار، راست کلیک روی رومیزی و انتخاب « Screen Settings « یا » Screen Resolution « (بسته به نسخه سیستمعامل آن متفاوت است). هنگامی که پنجره را باز میکنید، تنظیمات پایش لازم را تنظیم کنید.
در ویندوز 7 ، سپس پنجره تنظیمات مانند این است: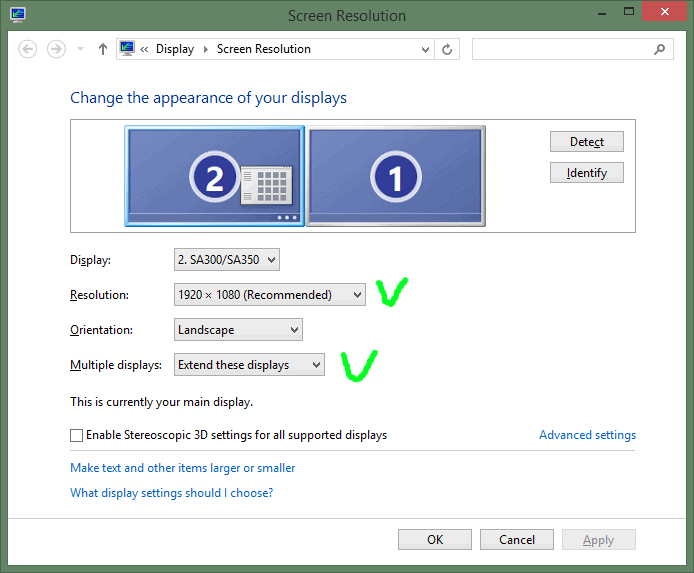
اکنون ، کنترل پنل «ASTER» را باز کرده و سپس بر روی زبانه » Workplaces » کلیک کنید تا مانیتور برای هر صندلی اختصاص دهید. آسانترین راه برای تعیین مانیتورها کشیدن آنها به داخل مستطیل در زیر صندلی مورد نظر است. بخش « Spare Parts» شامل دستگاه های دستکاری نشده از جمله صفحه کلید ، ماوس و مانیتور است.
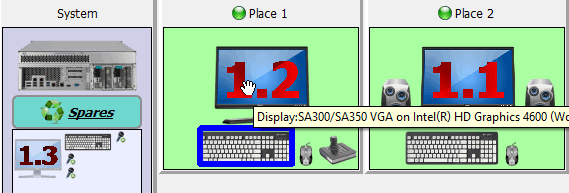
به طور پیشفرض زمانی که برای اولین بار « ASTER » را شروع میکنید، همه ناظران به اولین صندلی اختصاص داده میشوند و برخی از آنها میتوانند در بخش « Spare Parts « باشند.
برای دانستن اینکه کدام مانیتور در تنظیمات ASTER با هر مانیتور مطابقت دارد ، می توانید آن را از طریق ابزار دستگاه بررسی کنید اما روی آن سوار شوید یا با کلیک بر روی «نشانگر دستگاه» از فهرست زمینه برای نماد مانیتور ، آن را فعال کنید.
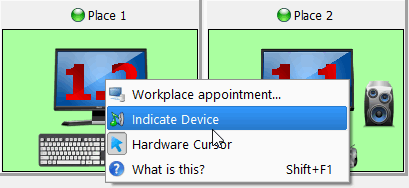
برای اطلاعات بیشتر در مورد نشانگر دستگاه ها ، اینجا را کلیک کنید Indicating Devices.
فعال کردن محلهای کار و راهاندازی محل کار
پس از یک گام کامل ۱ - ۳ میتوانید «ASTER» را فعال کنید. برای انجام این کار، روی دکمه «به کار انداختن ASTER و دکمه PC» روی تب Settings کلیک کنید. پس از restarts کامپیوتر، ASTER فعال خواهد شد، اما محل کار شروع به کار نخواهد کرد. شما باید بر روی دکمه Start کلیک کنید تا محل کار را به صورت دستی راهاندازی کنید. لازم است که همه مکانهای کاری تست شوند. بعدا میتوانید ASTER را پیکره بندی کنید تا به طور خودکار مکانهای کار را با انتخاب گزینه راهاندازی مورد نظر از لیست پایین حذف کنید:

Assigning دستگاههای دیگر
شما میتوانید وسایل دیگری مانند صفحهکلید و موس، صفحه بازی و دستگاههای پخش صوتی را بعد از بالا رفتن و دویدن تعیین کنید. برای تعیین این دستگاهها و نیز monitors، به سادگی تصویر device's را زیر محیط کار مورد نظر بکشید. زمانی که یک دستگاه فعال باشد، در قاب آبی بر روی تصویر آن قرار خواهد گرفت، مانند زمانی که موشی را حرکت میدهید یا یک کلید روی کیبورد فشار دهید.
برای اطلاعات بیشتر در مورد اختصاص دستگاهها، این تخصیص دستگاه لینک را ببینید. (Device Allocation).
مشکل شناختهشده و راهحل آنها
در بیشتر موارد، مراحل بالا برای اجرای موفقیتآمیز محل کار با موفقیت کافی هستند. با این حال، در مواردی که کار نمیکند، میتوانید مراحل زیر را دنبال کنید:
- دقت کنید که تنها رانندگان برای کارتهای گرافیکی (به ویژه کارتهای nvidia)نصب شدهباشند. برای برنامههای ناسازگار، FAQ را ببینید:نرمافزار Incompatible.
- پایش را به ترتیب ساده، یعنی صفحه ۱.۱ در محل کار اول، نظارت بر ۱.۲ در محل کار دوم، و غیره تعیین کنید. شما میتوانید بسته به نیاز، monitors را تنظیم کنید.
- کتابچه راهنمای کاربر راهنمای خود را برای پاسخ به سوالی که ممکن است داشته باشید بخوانید.